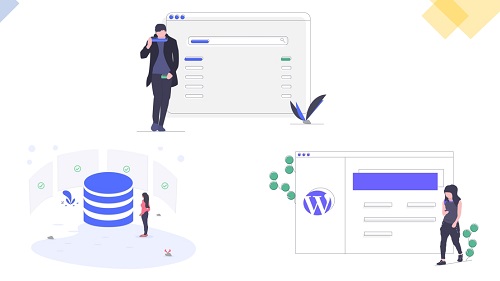GoodNotes5ではどんなことが出来るの?
GoodNotes5はスムーズに手書きができるだけではなく、多機能なツールがシームレスに使えるノートアプリです。
様々な機能が搭載されているにも関わらずシンプルで使いやすい。さらに、ノート以外にスケジュール帳として使えるなど、ノートアプリと言えどその汎用性はかなりのものです。
今回はそんなGoodNotes5についてや使い方について解説していきます。
もくじ
GoodNotes5のツールバー機能
GoodNotes5ではツールバーによって8種類の機能が管理されています。
それぞれの機能はタップすることで使うことができるため、シンプルで非常に使いやすい設計になっています。
- ペン
- 消しゴム
- 蛍光ペン
- シェイプツール
- 投げ縄
- 画像
- カメラ
- テキストツール
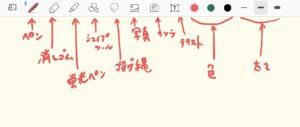
ペンツールの使い方

ペンは手書きのために必要な機能です。
GoodNotes5ではApple Pencilを使うことによって遅延なくスムーズに書くことができます。
ペン先
○ 万年筆
○ ボールペン
○ 筆ペン
ペンの太さ
○ 0.1~2.0mmまで変更可能
○ 3種類までセット可能
ペンのカラー
○ ツールバーに3色セット可能
○ プリセットに複数セット可能(編集から追加)
○ カスタマイズでどんな色でも選択可能
それぞれのアイコンをタップすれば変更できます。
それぞれのペン先については以下にまとめました。
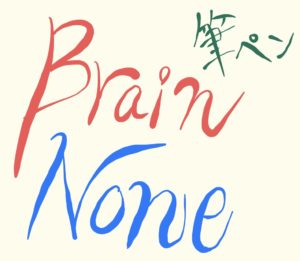
消しゴムの使い方
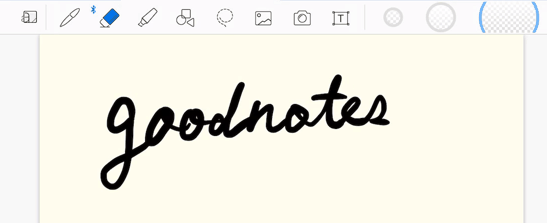
GoodNotes5は消しゴムも多機能です。
消すもののサイズに合わせて、消しゴムの大きさが変えられるのはかなり便利です。
さらに『ストローク全体を消す』『蛍光ペンのみ消す』というオプション機能があります。
ストローグ全体を消す
消しゴムであれば触れた部分だけを消しますが、『ストローク全体を消す』だと触れた線全体を消します。
広範囲を消すときにはかなり便利な機能です。
蛍光ペンのみ消す
蛍光ペンツールで書かれた部分だけを消してくれます。
蛍光ペンの使い方
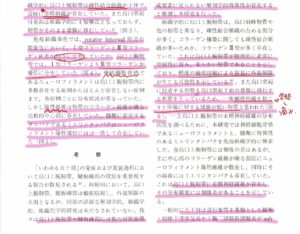
文章などを強調したいときには必要不可欠なツール。
色や線幅が変えられるので自分好みにカスタマイズして使えます。
また、オプションで直線で描くを選択すれば、真っ直ぐなラインでマークアップできます。
蛍光ペンの太さ
○ 1~7.7mmまで変更可能
○ 3種類までセット可能
蛍光ペンのカラー
○ ツールバーに3色セット可能
○ プリセットに複数セット可能(編集から追加)
○ カスタマイズでどんな色でも選択可能
シェイプツール
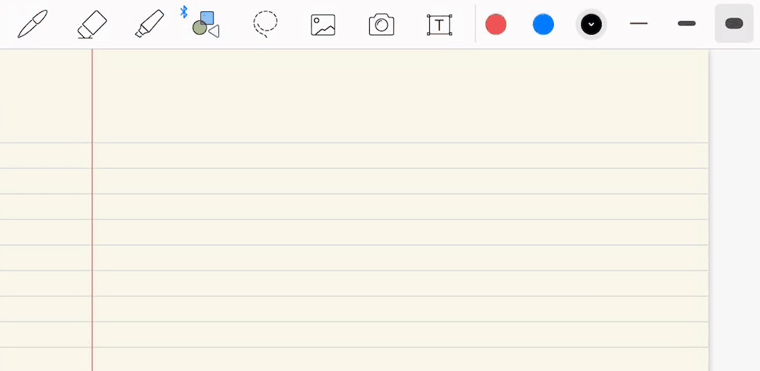
Apple Pencilで丸や四角を描いた時、成型された図形に変換してくれるのがシェイプツールです。
なげなわツール
なげなわは手書きで範囲を選択できる機能です。この機能を使えば、手書き文字やイラスト・画像などの位置や大きさ・傾きを変えることができます。
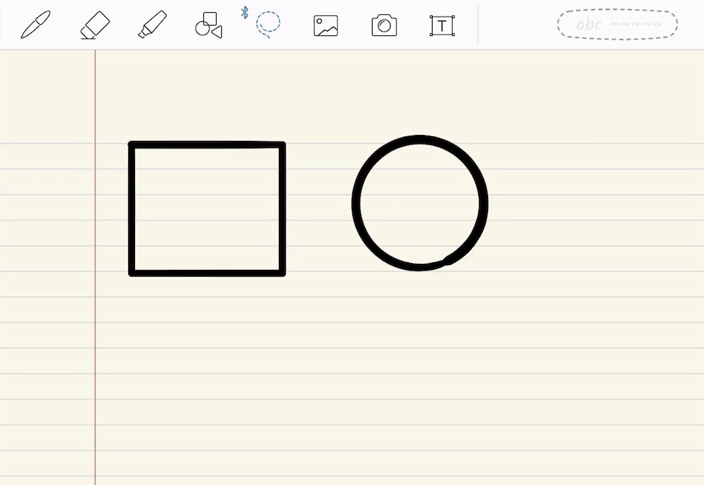
写真ツール
写真を貼り付けるためのツールです。
最初のタップで右側のツールバーに画像が表示されたら、貼り付けたい画像をタップするだけで貼り付け可能。最短2タップで貼り付け出来ます。
また、ノート上をタップすれば写真選択画面が表示されるので、写真が大きく表示され目的の画像を探しやすくなりますし、アルバムからも選択することができます。
【ツールバーからの貼付】
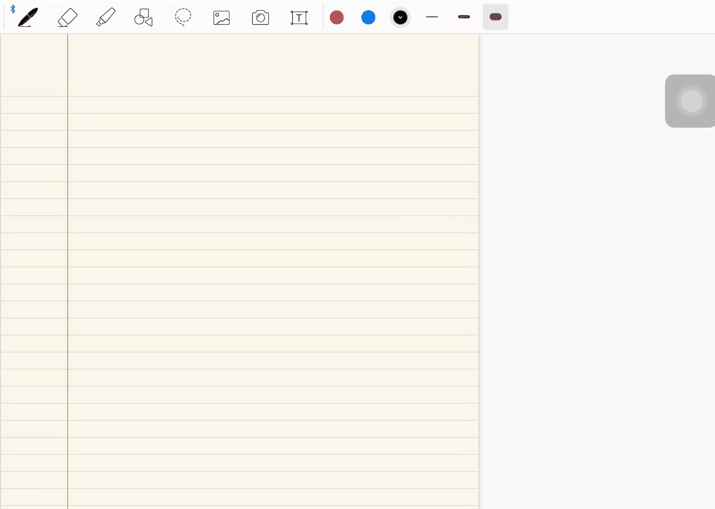
【写真選択画面からの貼付】
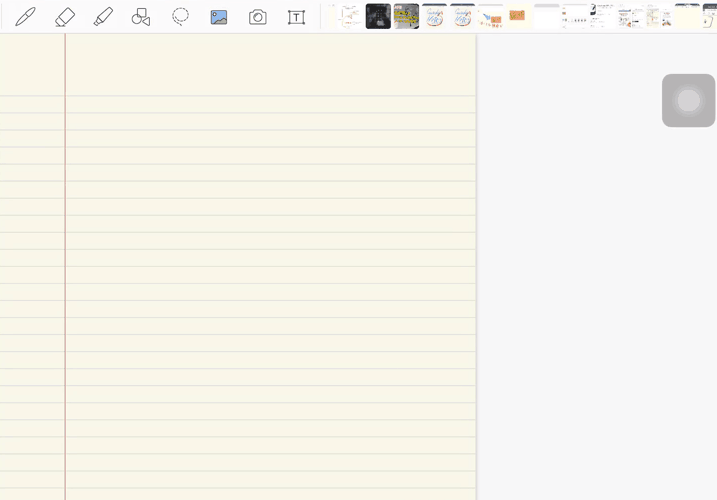
カメラツール
カメラツールを使えばGoodNotes5から直接カメラを起動し、撮った写真をそのままノートに貼り付けてくれます。
もちろん撮った写真のサイズ変更が可能です。
トリミングをしたい場合には、大きさ変更画面で写真をタップしトリミングを選択します。
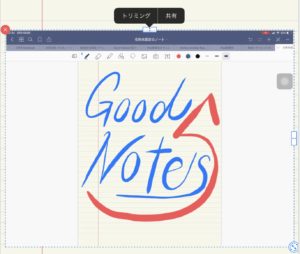
トリミングにはRectangleとFreehandがあります。
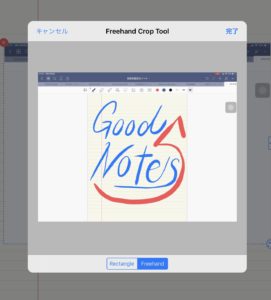
テキストツール
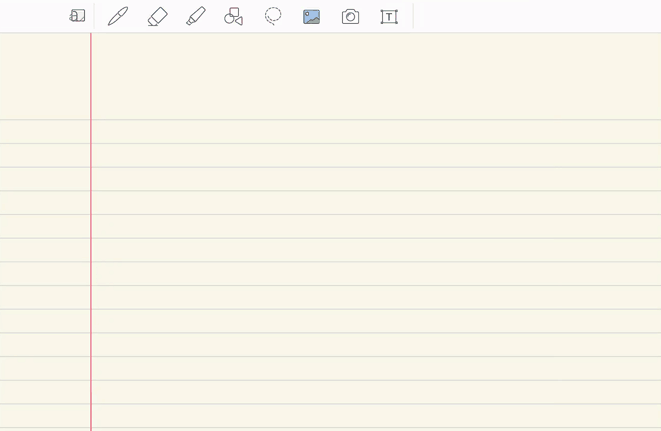
キーボードで入力するためのツールです。
任意の場所をタップすることでテキストを入力できるボックスが出現します。入力されたテキストボックスは、なげなわによってサイズ変更や傾きを変更することが出来ます。
GoodNotes5はテンプレートが豊富
GoodNotes5には標準で用紙のテンプレートが用意されているので、すぐに新規ノートを作成することができます。
書類画面の左上の『点線枠+』をタップし、項目からノートを選択するだけ。表紙や用紙の種類・用紙の大きさ・題名・ノートの向きを設定して作成することができます。
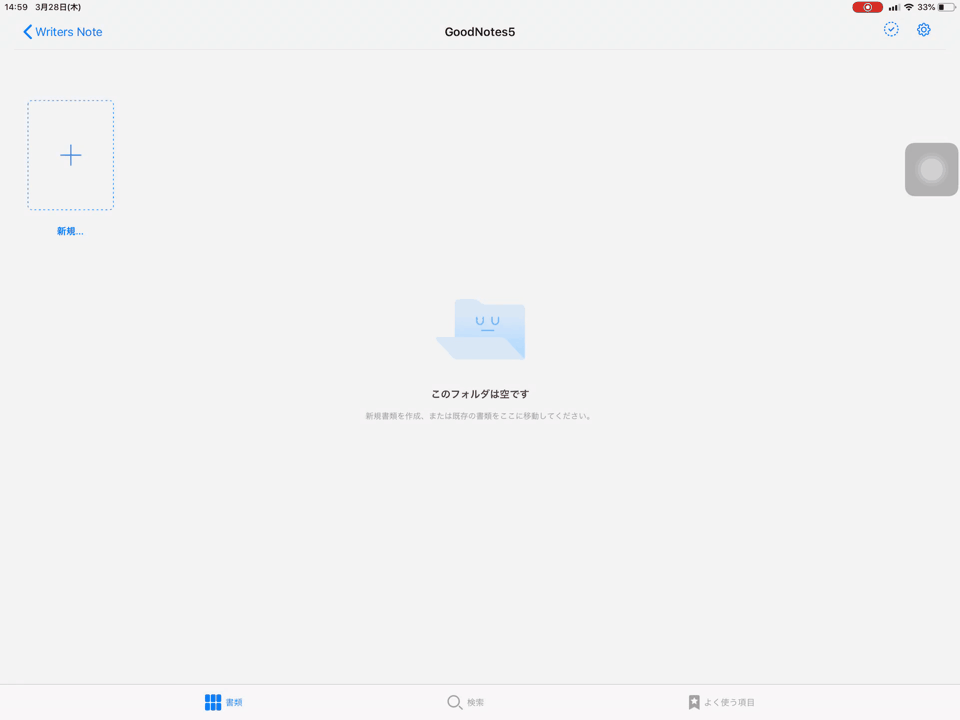
GoodNotes5には、横罫線や方眼、五線譜など様々な用紙が標準で用意されていますが、画像やPDFデータであればテンプレートとして追加することができます。
自分だけのテンプレートを作ることもできます。
GoodNotes5のフォルダ機能でノート管理
GoodNotes5ではフォルダを作ることによって分野・種類ごとにノートを管理することができます。
フォルダは何階層にも作成することができるので、自分が好きなようにカスタマイズすることができます。
フォルダを追加するには、点線で囲まれた+をタップして、項目からフォルダを選択します。フォルダ名を入力すればフォルダの完成です。
フォルダの場所を移動したいというときには、画面右上の点線で囲まれたチェックマークをタップして、移動したいフォルダを選択します。
選択できていれば、フォルダにチェックマークが付きます。
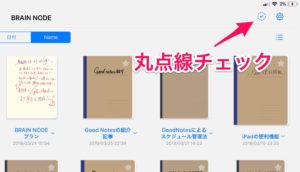
チェックマークが付いていることが確認できたら画面上方の移動を選択し、場所を選択できる画面が表示されるので、移動させたい場所を選んで移動をタップすれば完了です。
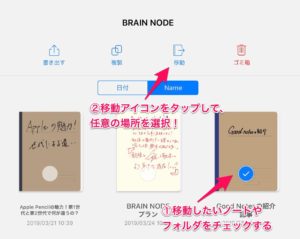
手書き文字も検索できるキーワード検索機能
GoodNotes5では手書きで書いた文字も検索によって探し出すことが出来ます。
どこに書いたかわからなくなってしまっても、テキストと手書き両方から検索してくれるので発見率は非常に高いです。
検索機能は他のノートアプリにもありますが、手書き機能はGoodNotes5独自の機能です。
手書きということで検索する精度を心配される方も多くいますが、驚くほどに精度がいいです。早書きして崩れてしまっている文字でも検索してくれます。

まとめ
GoodNotes5はiPadでのノートアプリとして非常に優れていることを紹介しました。ペンの書き心地は申し分ないですし、ペン先の種類や線の太さ・色を簡単に変更できることで、ノートを自分色に彩り自分だけのノートを作り上げることができます。
画像の貼り付けやSplit Viewを活用することで、ノーティングの効率化は凄まじいものです。PDFを管理することもできるので注釈やアンダーラインの編集も捗ること間違いなしです。
GoodNotes5はオススメです。