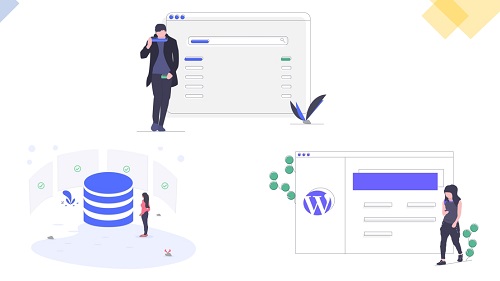メモやタクスの管理の自由度・最強度において右に出る者がいないNotion。でも、欠点がないわけじゃない。それがiPhoneとの相性がちょっとイマイチな点。
ん〜、惜しいです。でも、安心してください。FastNotionがその、ん〜を解決してくれます。もしEvernoteを使ったことがある方なら、「FastEverみたいな感じ?」と思ったかも。そう、あんな感じです。
多くの人はiPhoneのNotionアプリに、起動までに時間がかかる、動作がもっさりしてる、ページ階層やデータベースが複雑で・・・、といった不満点を持っているようです。僕もその一人。
「じゃぁ、Notionは微妙なアプリじゃ?」というと、決してそんなことはないんですよね。iPhone版Notionは『サクサクとメモができれば最強!』のアプリ。MacやiPadにはない唯一無二の存在に。
「そんなの無理じゃね?」。そんなあなたに『FastNotion』! 結論からいうと、このアプリ。Notionにサクサクとメモを送れて最高。
「あっ!」のアイデアを逃すことなく、Notionにメモできるから、iPhoneでもNotion、iPhoneだからNotion を確立できるNiceアプリ。あなたもきっとニッコリするはず。
この記事でわかること!
- FastNotionとは一体!?
- FastNotionを使うための設定
- FastNotionの活用法
- FastNotionは課金すべき!?
では、Notionファン必見アプリの設定方法と使い方を紹介していきます。
もくじ
FastNotionとは
この記事を読んでいるということは、すでにNotionの虜になっている、もしくは、よりNotionを快適に使う方法を追い求めている方のはず。であれば、iPhoneとNotionのイマイチなポイントも勘づいているのでは?例えば、「あっ、これはメモしないと!」とアイデアが浮かんだ瞬間のこと。
Notionにメモするために、Notionアプリをタップ。が、すぐには立ち上がってくれない。さらに、「よし、立ち上がった。えーと、えーと。」と、動きがもっさり&ページを探す、という2つのタイムロス。気づいた時にはアイデアが消失!最悪・・・。
ここまでの経験がないにしても、それに近い思いをしているはず。どうしても、iPadやMacのようなサクサク動作とはいかないし、画面が小さいことで表示できるコンテンツ量にも限界はあります。まぁ、仕方ないところではあるんですけど、やっぱりストレスポイントにはなっちゃうんですよね。にも関わらず、1日で最も手する時間が長いデバイスは「iPhone」という・・・。
そこで『Fast Notion』の出番です。iPhoneで『手軽』『高速』にメモすることができれば最高なのに・・・!そんな思いで生まれたのか、どうかはわかりませんが、間違いなく、そのストレスから解消してくれます。
「あっ!」のタイミングで、FastNotionをタップ。スッと立ち上がれば、テキストを打って『送信!』で任務完了。送り先はあらかじめ設定できるから、超シームレスメモが実現。思わずNICEが!
FastNotionを選ぶ理由
実は一昔前までは初期設定がちょいと厄介扱いされていました。iPhoneだけでの設定ができなかったから!パソコンでNotionを開いて、デベロッパーモードの中の・・・。「やめてー!」と言いたくなるほど面倒でした。断念する人もいたくらいですからね。
でも、「それでも!」っと、便利さに魅了された人が圧倒的に多かった。FastNotionを追い求める理由は、やはり快適性。思ったことやアイデアをすぐにストックできる。脳にストレスをかけることなく情報を溜め込める。その欲求を満たせるのは、やっぱり『FastNotion』になる。
素晴らしい機能だが、導入コストの高かったFastNotion。そんなFastNotionにもイノベーションが。
2021年10月27日から【カンタン設定】という機能により、スマホだけでカンタンにNotionと連携させられるように。さらに、遅延投稿モードが実装されたことにより、前テキストの送信完了を待たずして、立て続けにテキストを送れるように!神アップデート。
導入コストが低くなった、どんどんメモが送信できる、シンプルで使いやすい、動作が安定している、アップデートが頻繁に行われている。FastNotionを選ばない理由が見つかりません。Notion+高速メモアプリはFastNotion一強時代。
FastNotionのカンタン設定方法
FastNotionを使うためにはNotionと紐づけるための設定がゼッタイ。でもFastNotionの設定にトラウマを持っている人がいる。なぜかというと、前述したように一昔前は超面倒な作業だったから。
でも、今のFastNotionはすっごくカンタンになりました。昔を知っていると「開発者様ありがとうございます。」と言ってしまいます。
では、早速設定していきましょう。なのですが、何はともあれ、こちらからインストールしてください。
ダウンロードできたら、早速立ち上げ!
ファーストビューで印象的なのは、とてもシンプルな画面だということ。「余計なことはいたしません!」という感じがヒシヒシと伝わってきます。この極限的なシンプルさが、「あっ!」から送信までを極限まで短縮できる理由。
まずは、画面中央の「まずはじめに、ページ設定を行いましょう」という、いかにもなところをタップ。

ページ設定に進むので、さらに「ページを追加する」をタップ。
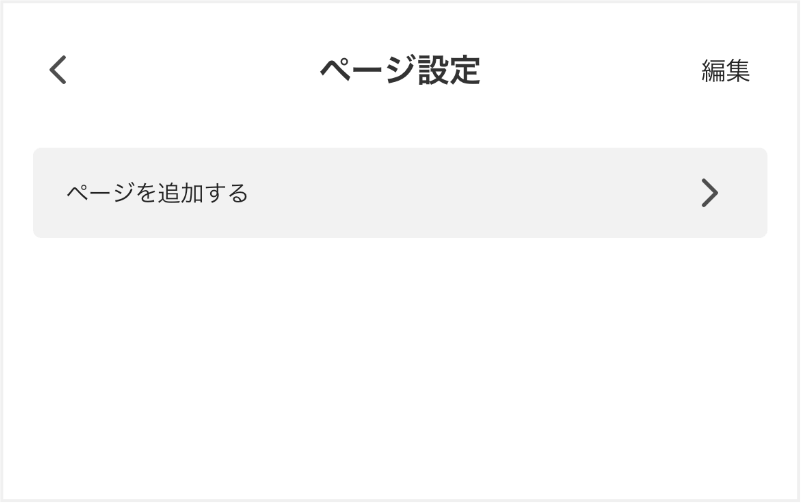
すると、トップページからは一転して、少し仰々しいページ設定画面が現れます。「うわぁ・・・」と思った方もいるでしょうが、設定自体はすごく簡単なので安心してOK。進めていきますよ。
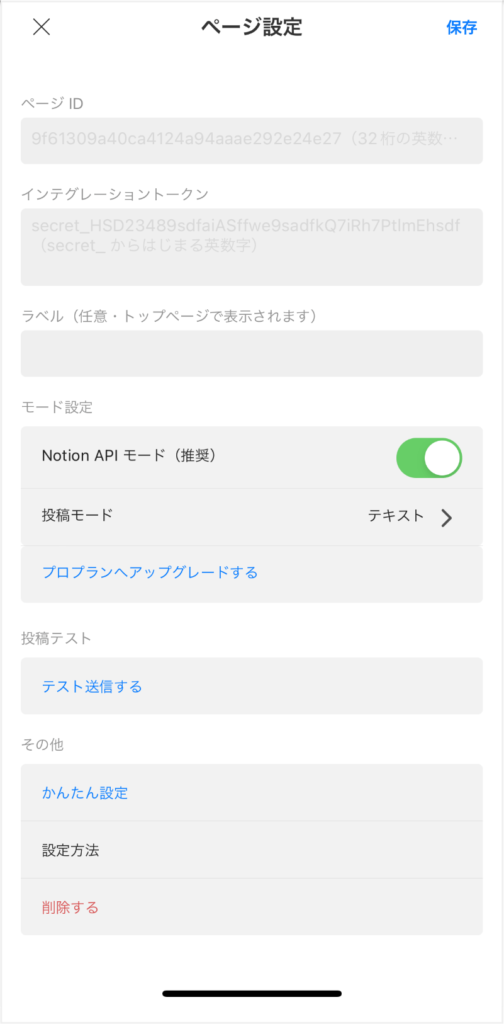
今から行うことをカンタンに説明しておくと、Notionへのかんたん連携画面から、『インテグレーショントークン』とメモを保存したいページへの『ページID』をコピーして、FastNotionページ設定画面の2項目にペーストするだけ。
では、画面の下方にある『その他<かんたん設定』をタップしてIDを取得していきましょう。
ブラウザが立ち上がって、FastNotionかんたん連携というページが現れたはず。ここには設定の流れも紹介されていますので安心ですね。まずはNotionと連携する必要があるので、『Notionで認証する』をタップ。
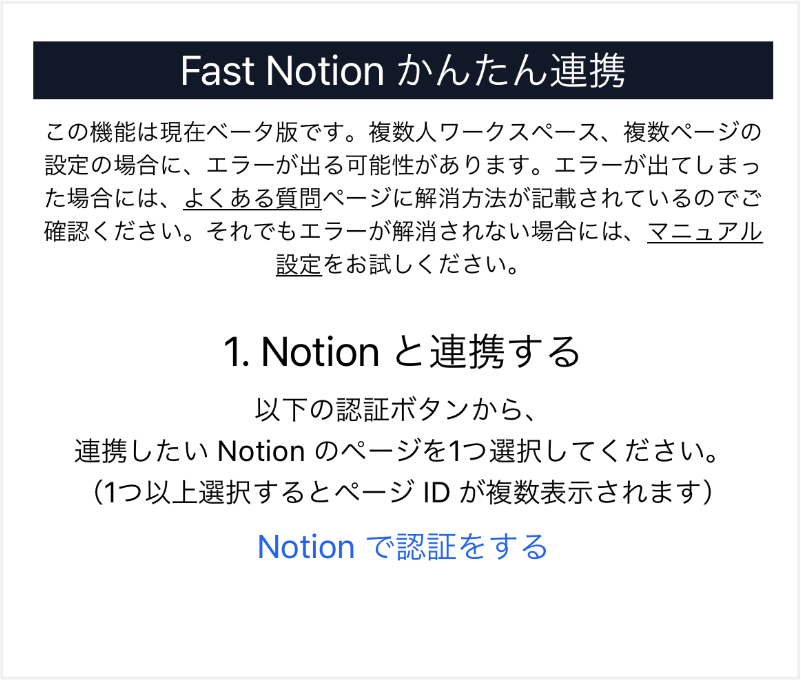
ブラウザが立ち上がって、ログイン画面が表示されるはず。いつも通りログインしていきます。
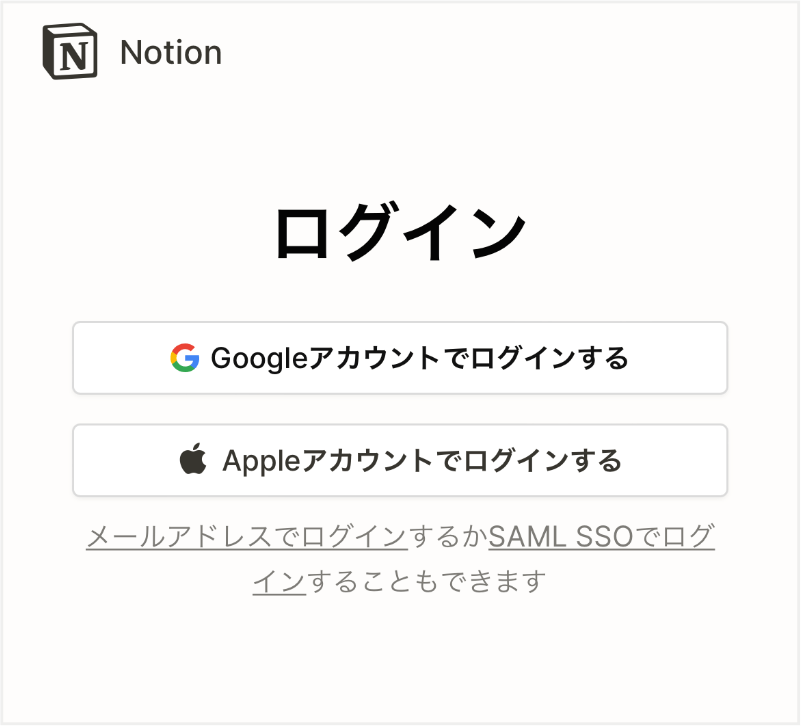
「FastNotionがあなたのNotionにアクセスしようとしてるよ!」という報告ページを経由しながら、『ページを選択する』をタップ。
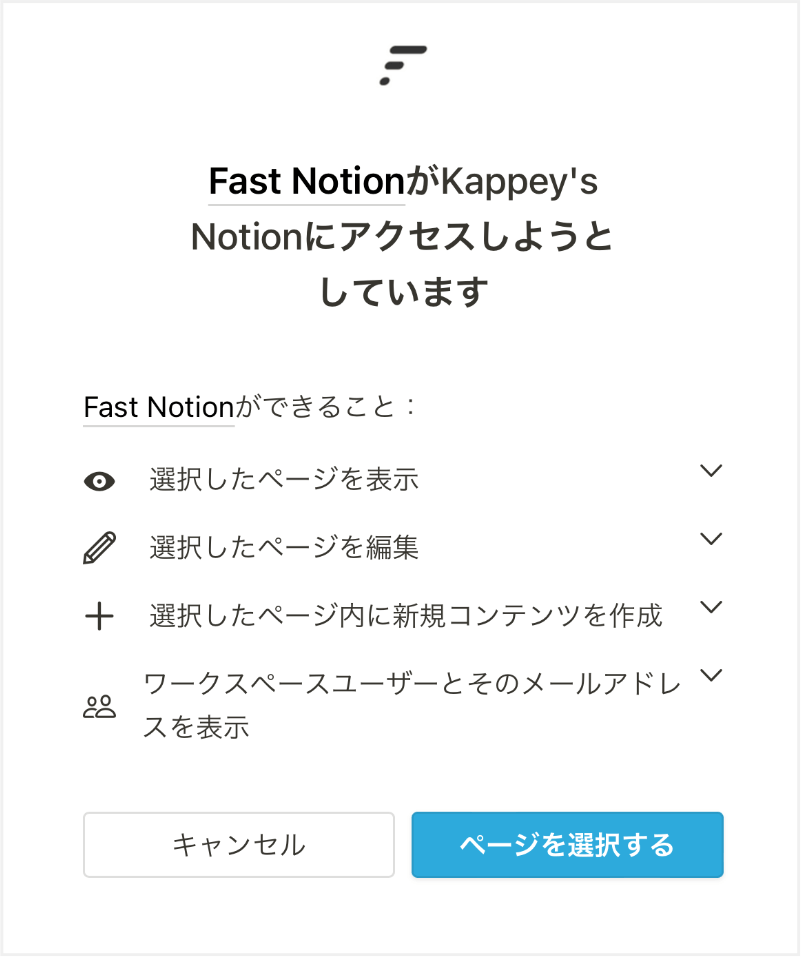
FastNotionからアクセスしようと考えているページにチェックを入れて『アクセスを許可する』をタップ。
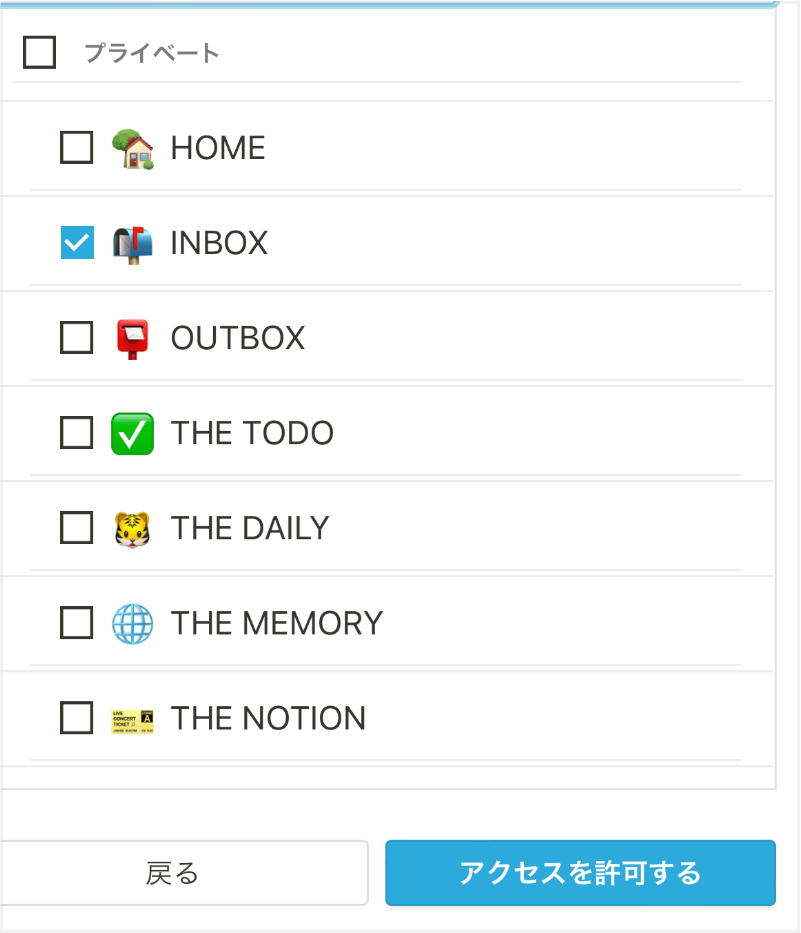
すると、かんたん連携のトップページ「1.Notionと連携する」の下に、新たに「2.Fast Notionへ情報をコピー」という項目が追加され、目的だった『インテグレーションID』と『ページID』が表示されているのがわかります。
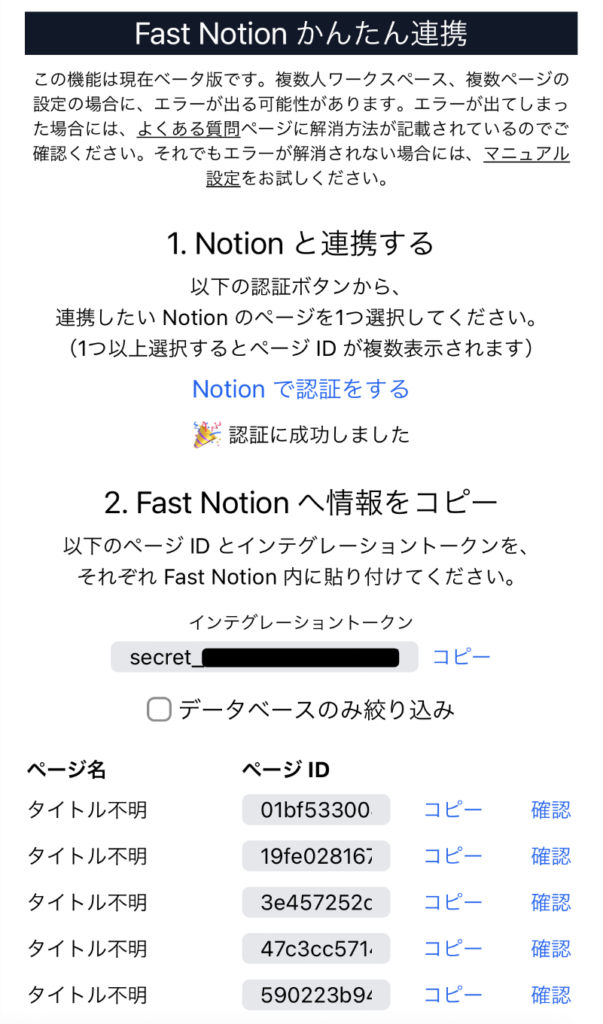
では、インテグレーショントークンのコピーをタップして、FastNotionアプリにペースト。再びFastNotionのページ設定画面に戻って、ブラウザのかんたん連携にページIDを取得しに戻ります。もし、ページIDの取得で、ページ名が『タイトル不明』と何のページかわからない場合には、確認をタップ。Notionページが表示されて確認できます。
お目当ての送信先ページが見つかったらページIDをコピーして、FastNotionアプリのページIDにペースト。

これでNotionとFastNotionとの連携が完了したはずなので、試しに『テスト送信する』から接続テストを行ってみましょう。テスト送信が完了すると、画面に「✅ テスト送信に成功しました!」が表示されます。
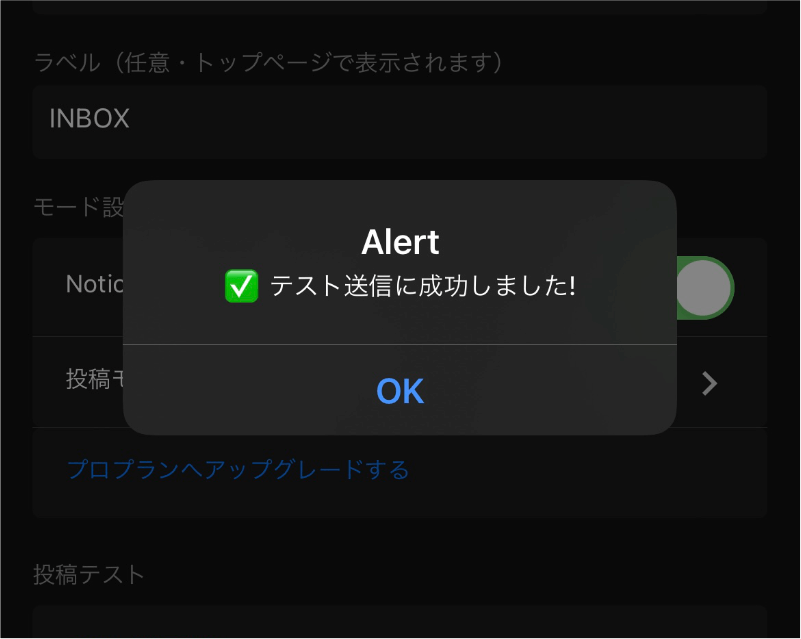
確認のために、送信先に設定したページを覗いてみると、「🐈 (Fast Notion Test)」と入力されています。
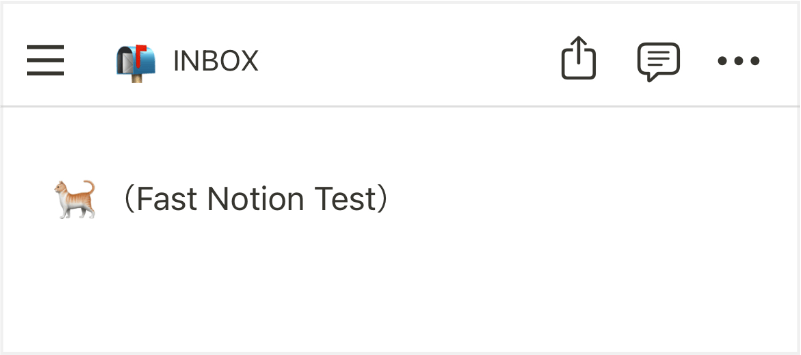
ん、ネコという感情はおいといて、コレで無事FastNotionの導入は完了。好きなだけガンガンメモを残すことができます。
FastNotionの設定を見てみよう!
FastNotionの使い方はカンタン。保存したいメモを記入して送信するだけでOK。カンタンは正義!
あらかじめ保存しておきたいページを設定(URL登録)しておけば、スムーズに目的の場所にメモを送れます。ちなみにURL登録可能数は、無料版で2ヶ所、有料版であれば無制限に登録が可能。FastNotionはシンプルさが売りなので、たくさん覚える必要ナシ。設定画面の内容をちょこっと覚えておけば大丈夫!
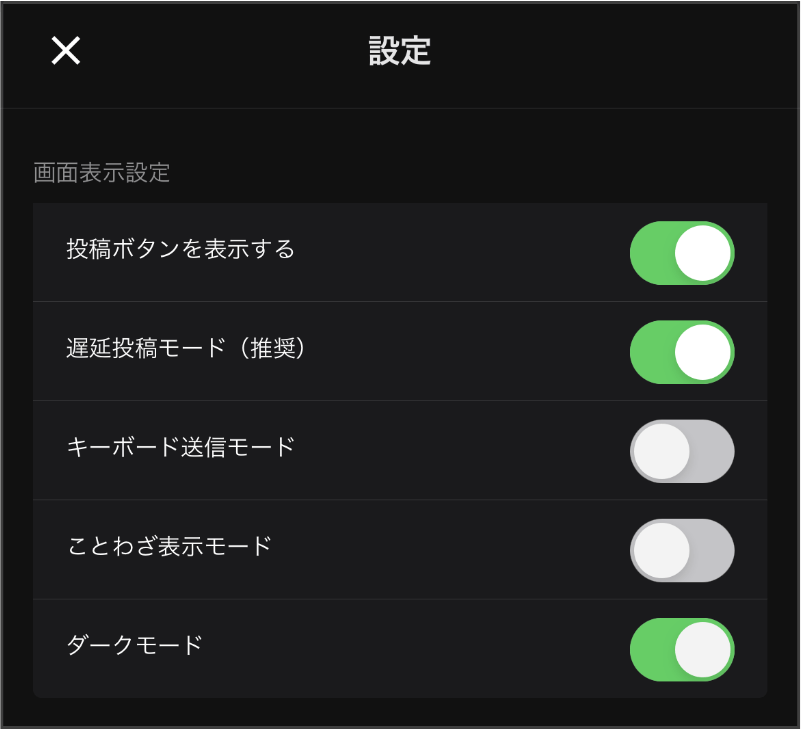
では、FastNotionの設定画面をみてみます。設定画面で覚えておきたいのは以下のもの。
- 投稿ボタンを表示する
- 遅延投稿モード(推奨)
- キーボード送信モード
- ダークモード
この辺りを把握しておけばOKですね。
投稿ボタンを表示する
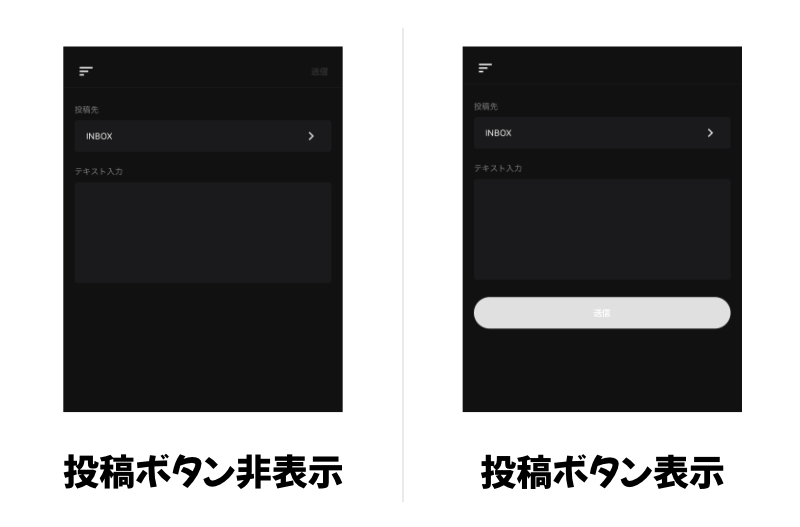
『投稿ボタンを表示する』をONにすると、テキスト入力欄の下に大きな投稿ボタンが表示されます。デフォルトの状態だと、画面右上に『投稿』と小さく表示されている状態なので、「Simple is Best !!」という方はボタン非表示、「より直感的&操作感を!」という方はボタン表示でお試しください。
文字入力が完了して送信するために、親指を大きく動かす必要がないので、僕のボタン表示が気に入ってます。ボタン非表示だと画面右上でしかも小さいので、スマホを持ち替えたり、親指をグイッと伸ばす必要があって、ちょっと送信しづらい。
遅延投稿モード(推奨)
遅延投稿モードが実装される前のFastNotionでは、『前のテキストが送信完了しないと次のテキストを送信できない!』と、ちょっと足踏みしちゃうようなラグの発生が。スピーディーさが売りになので、1秒前後のラグでも気になっちゃう問題。でも、遅延投稿モードが実装されたことで、解消。
遅延投稿モードとは何か。例えるなら、以前は『行列のできるラーメン店だけど、1人しか並べない!』状態だったのが、遅延投稿モードでは『何人でも並べるよ!しかも、問題が起きないように店員も常備配置したよ!』みたいな高待遇になった状態。
どんだけ短時間でガンガン、テキストを投入しても『店員が空席状態を見ながら席に案内する』がごとく、Notionへの送信に向けてテキスト達を待機、順次Notionに送る。「前のテキスト送れてるかな?」を気にすることなく、ノンストップ・ノンストレスでテキストを送ってOK。
とにかく、『昔は短時間で複数のメモを送れないことがあった』が、今は『そんな心配はないよ!』になりました。
キーボード送信モード
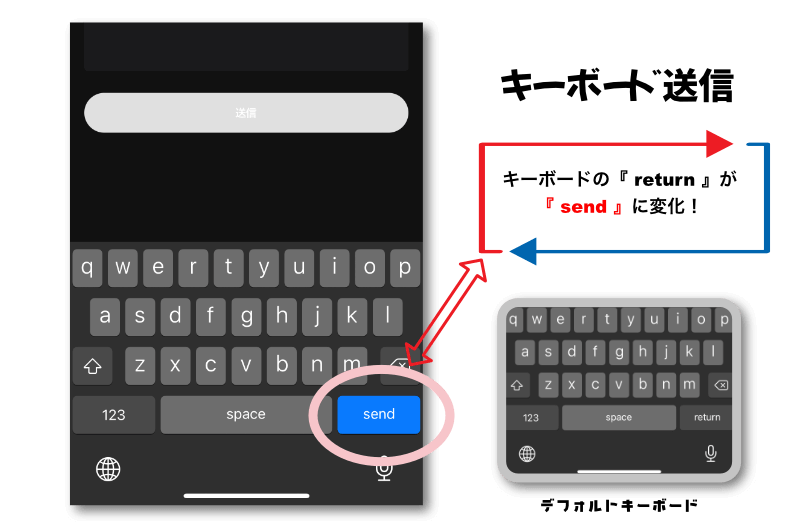
キーボード送信モードをオンにすると、キーボードに『 send 』が表示されます。ダダダダッと入力してその流れのまま『送信!』ってできるので、よりスピーディーさを求める方にはピッタリ。
ただ問題点も。デフォルトキーボードの『 return 』の位置が変換されたわけなので、改行ができなくなってます。もし、「改行したテキストを送る場面もあるんだよね。」という方には不向きかな。あくまで「改行なんていらない!直感的にバンバン、メモを保存したいんや!」という方にオススメの設定。
ダークモード
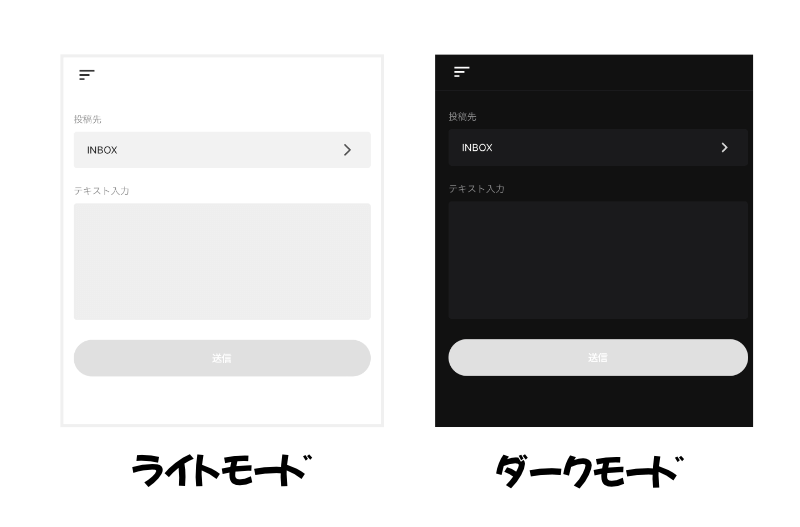
画面表示をライトorダークで切り替えることができる機能です。最近のアプリでは主流の機能ですね。
「画面がホワイトだと目にガツンときてツラい・・・。」という方はライトモード。「画面が黒いと気持ちが落ち込んでしまう・・・。」という方はダークモードをお試しください。
僕なりのiPhone&Notionの考え
ここまでで、FastNotionの設定方法と使い方は完璧なはず。なので、このタイミングで、僕なりにiPhoneとNotionの関係について、どう考えているのかを紹介します。
僕としてはNotionが本当に威力を発揮するのは、MacやiPadといった画面が大きいデバイスなのかなと思っています。多くの情報を1画面上に表現できますし、ボードビューでのタスク管理においても横並びに情報がズラッと並べられます。そうなれば、データベースからデータベースへのデータ移動もカンタン。
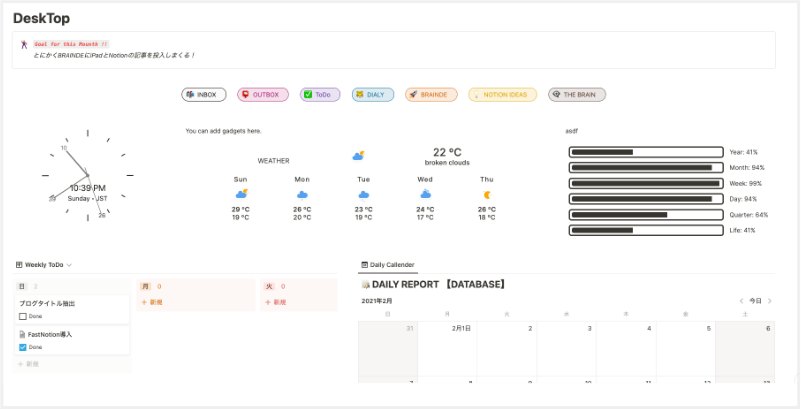
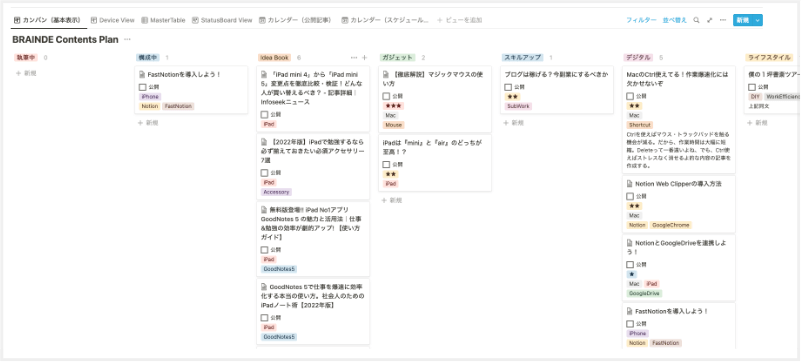
1つの画面上で情報を管理することで、何をすべきかが一目見るだけで把握できて、すぐ行動に移すことができる。この便利さは大きな画面を持っているMacやiPadの特権のように感じています。
とはいえ『iPhoneとNotionの相性は悪い?』と言っているわけではないです。たしかに画面は小さいので表示できるコンテンツ量が少なくなってしまいます。でも、「今日の予定は?」「この仕事の進捗状況はどうなってる?」「今どんな仕事を進めていたっけ?」と、ポイントを絞って情報を取得することに優れている。
iPhoneでNotionを使うのは外出中の場面がほとんど。でも、外出先&スマホで仕事や作業をガッツリ行うことってあります?そんな時はMacなりiPadなりを持っていくことが多いはず。だから、外出先で大画面でたくさんの情報を!となるケースはほとんどないです。
外出先で必要になるのは、「今日何するんだっけ?」「何か買うものあったっけ?」「待ち合わせは何時だっけ?」と、ほとんどがタスク系。この点の把握はiPhoneでも楽々確認でき、iPhoneの方が確認しやすいと感じることも多い。
タスクやデータベースの管理は編集力に優れたiMacやiPadが得意だし、タスクの確認やアイデアのメモは機動力の高いiPhoneが得意。それぞれに役割があって、それぞれ良い。
僕はブロガーなので日々文章を書き留める場面が多いのですが、もちろんNotionにストック。ちょっとした文章を書き留めておくのであれば、機動力の高いiPhoneとNotionの相性が良い。最近では、音声入力がお気に入りなので、そういった点では、iPhoneとNotionの組み合わせが最強かも。
そこに、サクッとメモできるFastEver。もう言わずともわかりますよね。
FastNotionで課金すべき!?
FastNotionでは、月額200円の課金をすることによって、プロ版へとアップグレードでき、以下のサービスを使うことができるようになります。
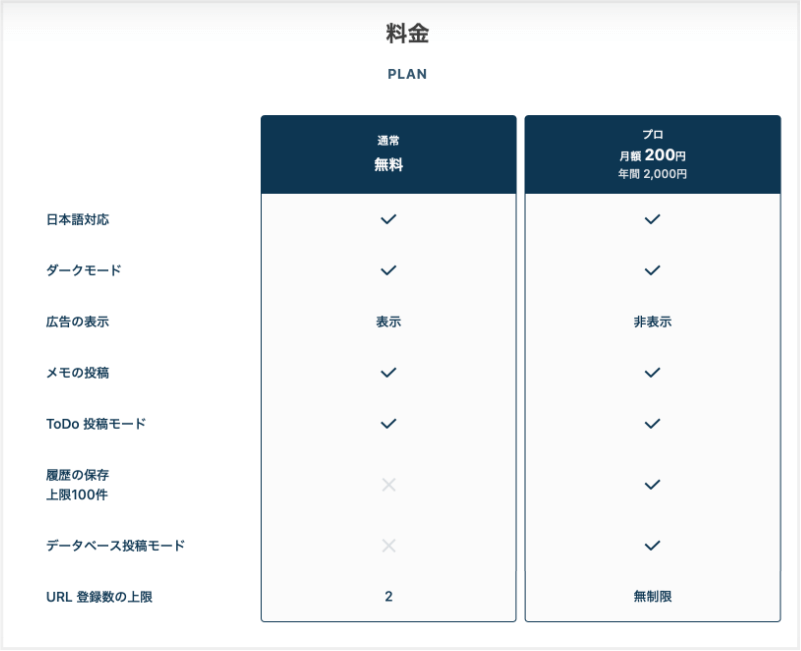
プロ版になると大きく変わる点は、以下の3点。
- 履歴の保存(上限100件)
- データベース投稿モード
- URL登録数が無制限
履歴の保存(上限100件)
『履歴の保存』とは、過去にNotionに送ったテキストの履歴が見られるようになる機能。上限は100件までで、100件以降は更新されていきます。
過去にどんなことメモったっけ?を知りたい方にとっては最高ですね。
データベース投稿モード
無料版だと、普通のページにしかテキストを送信出来ませんが、課金することによってデータベースに直接テキストを送信することができるようになります。
「FastNotionでページに送ったテキストを、Notionでいちいちデータベースに移動させるのが苦痛だ!」という方にはピッタリの機能!より手間要らずで痒いところに手が届く機能です。
URL登録数が無制限
ここで言うURLとはテキストの送信先のこと。FastNotionではテキストごとに送信するページが1か所で固定と言うわけではなく、その都度変更することも出来ます。プロ版ではその登録数が無制限に。
もしも、ToDoはToDoページ、思いついたアイデアはアイデアページなど、送り先を変えたいのです!と言う場合にはプロ版がオススメ。
大きくは以上の点がプロ版によるメリットです。で、気になるのは課金した方がいいのか?というところですよね。僕としてはですが、今のところ課金の予定ナシですね。サービスに魅力を感じないでなく、単純に無料版が自分の用途にハマりすぎてて満たされちゃってるんですよね。この点を少し紹介しますね。
僕とFastNotion
僕は「あっ!」と閃いたアイデアは、いったん全てINBOXというページに集めて、それぞれのカテゴリー別のページに分配する運用しています。もちろん、INBOX内はデータベースで管理して、タグやカテゴリーを振ったりもしています。「じゃぁ、課金版の方がよくね?」って思いますよね。でも、ちょっと考えがあって。
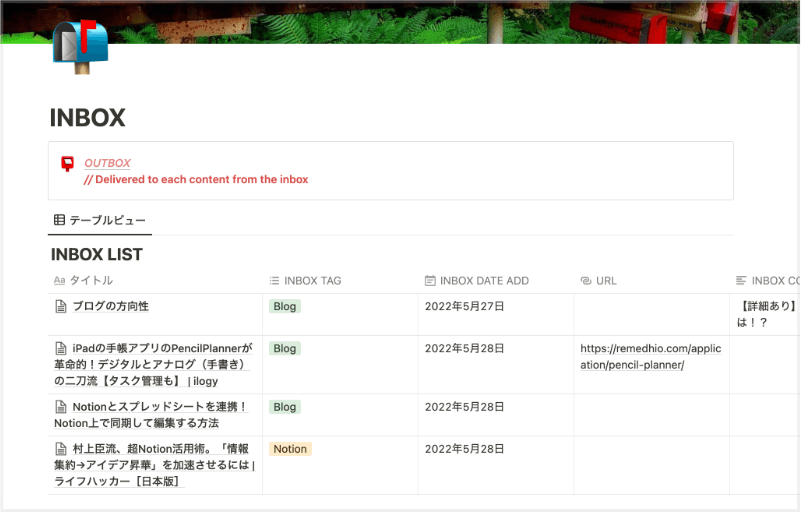
直感的に感じたメモって、後になると「意外と要らない・・・」「前にも全く同じメモしてるわ」などなど、『案外いらなかったわ!』ってことありません?だから、INBOXのデータベースに入れる前に、「本当に必要か?」を選別したい。
FastNotionではテキストを送ると『INBOXページ』の『INBOXデータベース』の下にツラツラと挿入してくれます。なので「これは必要なメモだ!」はINBOXに移動して、「何このメモ。いらんわ!」というものは削除、と分別。
これでINBOX内には良いメモのクリーンな状態を保てる!INBOXからはまた、色々なカテゴリページに振り分けていくので、できるだけクリーンな方が余計な思考を使わなくても良いのでグッド!

つまり僕の現状としては、メモはとりあえず全てINBOXページに送ってしまえればいいので、『URL登録は1つでOK』、上記の理由で『データベースに送らなくてOK』、『履歴はNotionで確認できるからOK』という。
なので現時点ではプロ版でなくても満足してしまっているという。僕にとっては、このアプリが無料版の時点で出来過ぎなんですよ。
ただ、今後はわからないです。例えば、FastNotionがパワーアップして、データベースのプロパティにも内容を入れられるようになるとか。現状はテキストをデータベースに送ると、全て名前プロパティに挿入されることになります。
これが、日付やタグ、カテゴリーなんかを指定して送ることができたら、自分としてはヤバイですね。「コレいらないなぁ」にはチェックボックスとかタグを指定するだけで削除できるし、INBOXから各ページへの振り分けがかなりスムーズに。これは今後に期待ですね!めちゃくちゃ楽しみです。
まとめ
どうだったでしょうか。FastNotionの魅力、存分に感じることができましたか?
「あっ!コレはいいアイデアだ!」とひらめく瞬間って誰にでもあって、トツゼン湧いてでてくるようなものです。みなさんは、そのアイデアをメモとして残すことができたでしょうか。そして、そのアイデアを活用できたでしょうか。メモしたことさえも忘れてしまっていませんか。
そのアイデアが消えてしまわないうちに、メモできるかどうかで人生が変わることだってあるはず。その役割をFastNotionにまかせてみませんか。そして、そのアイデアを120%活用するためにNotionを活用してみませんか。
『カンタンでしかも無料!』挑戦しない手はありません。『良いな!と思った瞬間が行動のタイミング!』『今日が自分を成長させるタイミング!』。ぜひFastNotionをあなたのそばに。