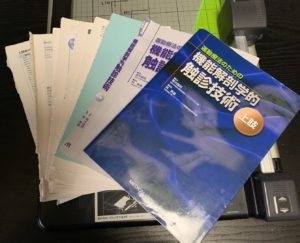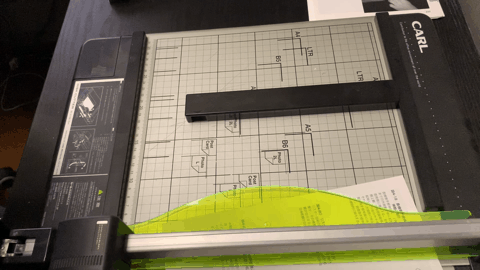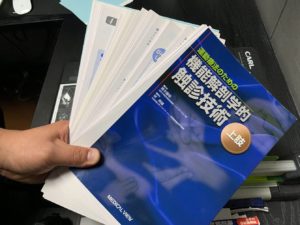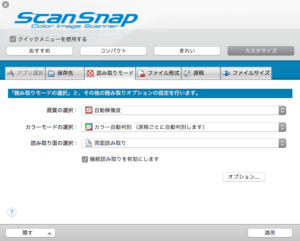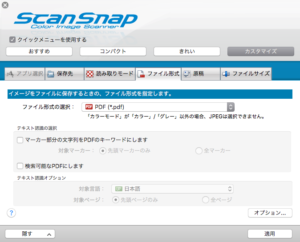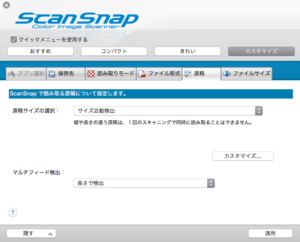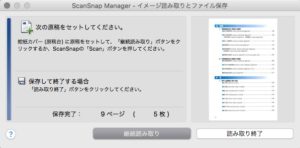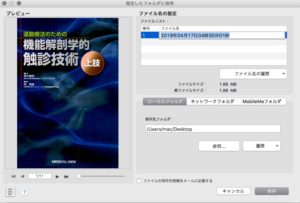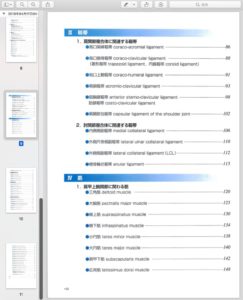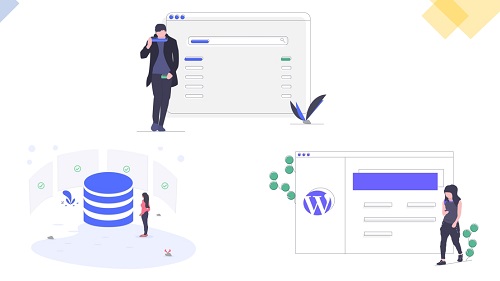iPad勉強法では、自炊した本を使うことが必須項目になってしまいます。
自炊した全ての本はいつでも必要になった時に使えるので場所を選ばない勉強ができるようになります。
さらに電子データなのでスクリーンショットをとればすぐにノートに貼り付けられるのは魅力的です。Split Viewの機能によってノートアプリと組み合わせることでまとめノートを作る快適さは最高になります。
今回は私が実際に行なっている自炊本を作る方法を紹介します。
↓コチラの記事にもスキャンや管理法について説明しています!
[getpost id="147"]
もくじ
ScanSnap+PCは破壊OKだが高速PDF化が可能
今回紹介するのがScanSnapとPCを使って自炊本を作る方法です。この方法で自炊するためには本を破壊しなければいけません。
自炊本作りでは破壊型と非破壊型に分けられますが、この方法は破壊型に分類されます。
つまり、本来複数枚の紙が1つにまとまっている本を破壊して、再度1枚ずつバラバラの状態に裁断してしまうのが破壊型です。
破壊することで本としての機能を失ってしまいますが、短時間で簡単・綺麗にスキャンが行えるメリットがありますが、覚悟がないとなかなか踏み出せない方法でもあります。
他にも自炊の方法がありますが、それらと比べて圧倒的に楽だし短時間で済むので一番オススメの自炊本作りの方法です。
ちなみに非破壊型に比べて1時間以上の時間短縮になるので、時間をとるか・本を取るかが破壊に踏み切れるかがポイントですね。
この方法では覚悟以外にも本を裁断するための裁断機とスキャンするためのドキュメントスキャナーが必要になります。
破壊するための裁断機
まずスキャンを行うためには本を破壊するための裁断機が必要になります。
定規とカッターで行うこともできますが、手間と体力が必要になるのであまりオススメはできません。裁断機があったほうが短時間で済みますし、圧倒的に綺麗に仕上げることができます。
裁断機には本格的なものから簡易的なものまで様々あります。本格的なものは一度に裁断できる量も多いですが、その分高額ですし、スペースも必要になってしまいます。
裁断機にお金を使うのであれば、その分本を買ったほうが良いかな?と思ってしまう方は、私がおすすめするディスクカッタータイプのものが良いと思います。
これであれば比較的安価で済みますし、裁断完了までのスピードもそこまで遅くなく、仕上がりも綺麗に裁断することができます。
これはカール事務器のものですが、一度に40枚の裁断が可能です。そこまで重くないの必要な時に取り出すことができ、縦に置いておけばそこまでスペースをとりません。
もっと安いほうがいいという方は、同じカール事務器でもっと安価なタイプのものがあります。性能は変わりませんが一度に裁断できる枚数が10枚なので時間はかかってしまいます。
それでもカッターで頑張るよりははるかに楽なので、かけるお金を最小限に抑えたい方にはオススメです。
ScanSnapで快適スキャン
ドキュメントスキャナーとは、書類やパンフレット、漫画などの紙で出来た文書をスキャンして、パソコンやスマホ・タブレットで閲覧できるように読み取る機械のことです。
つまり、自炊するために必要なものです。ドキュメントスキャナーの代表的存在としてScanSnapがあります。ScanSnapにも様々な種類がありますが、私はS1300という型モデルのScanSnapを使用しています。
ScanSnapでは用紙をセットしてスキャンボタンを押すだけで、FAXのように用紙が移動しながら書類を読み取ってくれます。
ScanSnapの驚くべきところは両面同時にスキャンしてくれるところ。これも非破壊に比べて短時間でスキャンが完了する秘密でもあります。
またパソコンと繋げてスキャンを行うことで、直接データを送って、連続スキャンによって全てのページをスキャンした頃にはPDFデータとして自炊本が完成してしまいます。
破壊してスキャンの準備をする!
では自炊本完成までの流れを説明していきます。スキャンするための準備としてまずは本の破壊を行なっていきます。私が使っているディスクカッターは裁断可能枚数が40枚までです。
そのため大体40ページ分を開いて引き裂いて本を分割していきます。最初は怖いですが案外と簡単・綺麗に引き裂けるようになっているので思い切ってやっても大丈夫です。
分割が完了したらいよいよ裁断していきます。裁断するときは全ての用紙を同じ大きさに切り揃えなければいけません。
私が使っている裁断機には磁石のバーが付属されているので、最初に大きさを決めて固定しておきます。こうする事で全ての原稿を同じ大きさで切れるようになります。
用紙の大きさを決めて固定をしたらいよいよ裁断していきます。用紙をセットしてロックしたら、バーを上下に動かすだけです。
これを繰り返せば裁断は完了ですが、中にはノリが広がっていたり・静電気などによってページ同士がくっついている場合があるので、パラパラとくっついているページがないか確認しておきましょう。
表紙カバーも同じ大きさに裁断して完成です。
ScanSnapでスキャンする!
本の裁断が終わったのでいよいよScanSnapでスキャンしていきます。私が使っているScanSnapはS1300というモデルで搭載可能な原稿枚数が10枚なので、大体10枚くらいをセットします。スキャンボタンを押す前に、パソコンで設定の確認をします。
スキャンスナップの設定で様々なカスタマイズをすることができ、読み取りモードではスキャンする時の画質や片面/両面、カラーor グレー、継続してスキャンするか(用紙が切れた時にそこで終了するか、まだ継続しますかを選択できるようになる)を設定することができます。
大体の場合、自動解像度・カラー・両面読み取りの設定にしてあります。
ファイル形式の設定では、スキャンしたデータをPDFにするか、JPEGにするかを選択できます。自炊本を作るのでPDFの設定にしてあります。
原稿の設定では、原稿サイズを選択しますが自動検出でOKです。
ここまで設定すれば準備完了です。あとは ScanSnapの青く光っているボタンを押すだけでスキャンを開始するので原稿をどんどん追加していくだけです。
ScanSnapは奥のページからスキャンを行なっていくので、セットしている原稿が少なくなるたびに追加していくことで途切れることなくスキャンしていくことができます。
もしも原稿が途切れてしまった場合には、パソコン側で『継続読み取り』を選択することで、継続してスキャンを行うことができます。
スキャン中にパソコン側では、現在読み取っている枚数やプレビューが表示されているので確認することができます。
スキャンが終了すると保存場所を選択できるので任意の場所を指定します。これで完成です。
これで自炊は完成です。複数枚あった原稿を1つのPDFにまとめる事ができ、iPadに送ればいつでもどこでも読む事ができるようになります。
オススメのScanSnap
私はScanSnapの1300を使っていますが、原稿搭載可能枚数が10枚なのでスキャン中ずっと側で見守って用紙を追加しなければいけないので少し不便です。そこでより搭載枚数の多いモデルをオススメします。
ScanSnap S1500
このS1500であれば原稿搭載可能枚数がなんと50枚で、私が愛用しているS1300の5倍の性能を持っています。
しかも、S1300は読み取り速度が、1分間に4枚(グレー300dpi)なのに対して、S1500は1分間に20枚(グレー300dpi)とこれもまた5倍の性能を持っています。
単純にS1300からS1500にアップグレードしたことで、5倍の性能を手に入れているわけです。
例えば、S1300が500ページある本をスキャンするためには原稿を50回セットして、少なくとも125分の時間をかけなければいけませんが、S1500であれば原稿のセットが10回で、25分でスキャンが完了するということになります。
これほどまでの性能差であればかなりの時間の節約になりますので非常にオススメです。
ScanSnap iX500
もう少し性能の良いScanSnapがいいなという場合は、iX500がオススメです。
このScanSnapはS1500の上位互換機として登場したものです。
スキャンデータをパソコンに繋がなくてもWi-Fiで送れるようになったことや、スマートフォンやタブレットにもスキャンしたデータを送れるようになりました。
またiPadの強い味方であるクラウドとの連携ができるようになった事でEvernoteやDropboxなどに直接保存できるようになっています。
なかでも注目はOCR認識が高速化している点です。OCR認識とはスキャンして読み取った文字を認識する機能のことです。普通にスキャンしただけでは文字は文字として認識されていません。
例えば文字をカメラで撮ってもその文字を文字として認識していないのでコピーすることができません。それと同じでスキャンしてPDFにしても文字として認識していないのです。認識するためにはOCR認識化をしなければいけません。
もちろんS1500でもOCR認識のソフトが付いているのですがスキャンにかかる時間が長くなってしまうので、ScanSnapのソフトでORC認識しないという方が多くいます。
しかし、iX500ではこのOCR認識が高速化されていて、従来より45%も時間が短縮されているのでストレスなくスキャンすることができるようになっています。
iX500はS1500よりもオススメです。
ScanSnap iX1500
更にもっと良いやつが欲しいという方はiX1500が良いでしょう!
ScanSnap iX1500ではiX500よりも更に1分あたりのスキャンできる枚数が増えました。iX500が1分間に25枚だったのに対して、iX1500では1分間に30枚の書類をスキャンできるようになりました。
5枚の差は少なく感じますが、何百ページもの本をスキャンするとなると所要時間が大きく変わってきます。
また今回のモデルから、遂にタッチパネルが搭載されました。これによって設定などが全てScanSnapのみで完結できるようになり、直感的な操作ができるようになりました。用途に合わせてアイコンを登録できるので時間の短縮にも繋がります。
まとめ
本を自炊するのであれば ScanSnapが最適です。時間も短時間で済みますし、綺麗で簡単、更にOCR認識ができるのでiPad勉強法にとっては必須です。
ScanSnapにも色々なモデルが登場していますが、書籍を買うごとにどんどん自炊本にすることを考えると値段的にもiX500がちょうど良いと思います。Amazonの中古でも相場がどんどん落ちてきているので狙い目でもあります。
自炊というとなかなか難しい・時間がかかるというイメージがありますが、 ScanSnapでは紹介した通り簡単に自炊できます。今回自炊した本は300枚弱でしたが、解像度によってですが30分程で完了してしまいました。
私の ScanSnapはS1300と値段が安い代わりに性能が低いモデルなので、iX500やiX1500であればより高速にPDF化する事ができます。
今回の記事で良いなと思ったかは、ぜひ自炊してみてください。快適なiPad勉強が待っています!