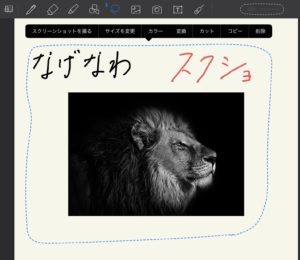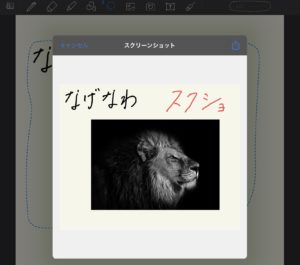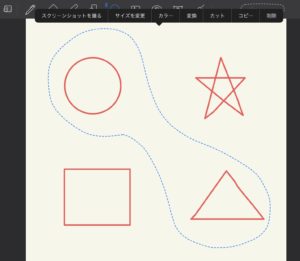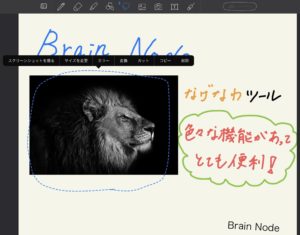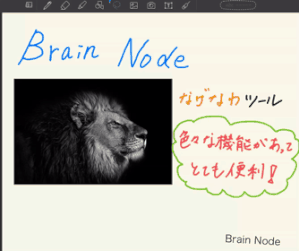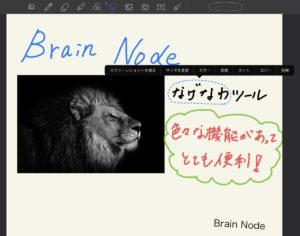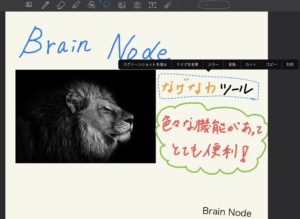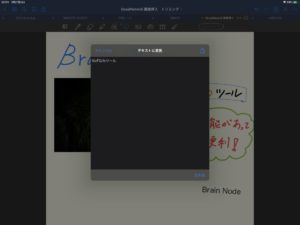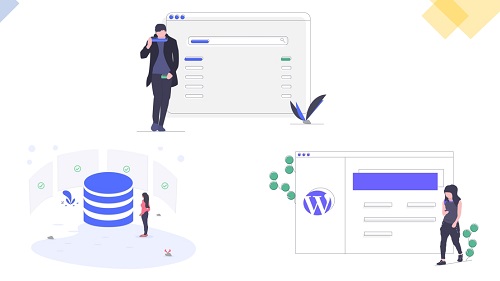GoodNotes5は非常に便利なノートアプリです。
GoodNotes5の人気を支えているのは、多くの優れた機能です。
その1つに『なげなわツール』というかなり便利な機能があります。
囲った範囲に対してアクションを起こせる機能です。
文字や画像をなげなわで囲って位置を移動する、ということで有名な機能。
ただ、GoodNotes5のなげなわツールの機能はこれだけではありません。
今回はGoodNotes5のなげなわツールだからできる優秀な機能を紹介します。
もくじ
なげなわツールの機能
なげなわツールは、GoodNotes5のツールバーにある点線のイラストを選択することで使用できます。
ペンで文字や画像、オブジェクトを点線で囲むことで選択し、様々なアクションを起こすことが出来ます。
なげなわツールでできる編集機能には以下があります。
◎ スクリーンショットを撮る
◎ サイズを変更
◎ カラー
◎ 変換
◎ カット・コピー・削除
このように多くの機能がありますので、それぞれのことについて解説します。
(コピー・カット・削除に関してはそのままの意味なので割愛)
スクリーンショットを撮る
囲んだ範囲をスクリーンショットで画像データにすることができます。
スクリーンショットでできた画像データは、写真アプリに保存することができますし、メールやLINE、Evernote、Dropbox、メモなど様々なアプリと共有することができます。
使い方は、スクリーンショットしたい範囲をなげなわで囲み、選択範囲内をタップ。
すると、編集ツールが出るので、『スクリーンショットを撮る』を選択。
スクリーンショットを撮ると、プレビュー画面が出るので、そこで画像を確認します。
確認ができたら、右上にある共有アイコンをタップし、その中から共有先を選択するだけです。
スマホやタブレットでも「スクリーンショットは撮れる」と思うかもしれませんが、なげなわでのスクリーンショット撮影にしかない特徴があります。
従来のスクリーンショットは矩形の範囲内を撮影することしかできません。
ですが、なげなわでのスクリーンショットは、なげなわで囲まれた範囲を撮影します。
例えば、図のように4つのオブジェクトがあったとします。
従来のスクリーンショットであれば、矩形の範囲内の撮影になるので、これら4つのオブジェクトを撮影しなくてはなりません。
そのため、丸と三角だけの写真が欲しいという場合には、加工アプリで不要なオブジェクトを削除したり、別々に撮影して合成するという作業が必要になります。
ですが、なげなわスクリーンショットでは選択範囲を自由に選択できるので、下の画像のように、必要な範囲だけを囲って撮影すればいいだけです。
サイズを変更
なげなわで囲んだ範囲の文字やオブジェクトのサイズを変更することができます。
これを使えば選択した範囲だけを個別にサイズ変更したり、角度を変更することが出来ます。
※テキストは1つのオブジェクト内に文字があるという判定なので、個別に動かすことはできません。
使い方はリサイズしたい文字やオブジェクトを選択し、選択範囲内をタップ。
でてきた編集ツールから『サイズを変更』を選択します。
選択したものが点線で囲われ右下にあるアイコンが表示されるので、このアイコンをドラッグして、リサイズや回転を行います。
サイズや傾きをあとから変更できるので、ノートのデザインにこだわる方にはかなりオススメ!
ノートのオリジナリティを追求できる機能!
カラー
なげなわで囲んだ範囲の文字やオブジェクトの色を変更することが出来ます。
これによって文字やオブジェクトの色を個別に変更できるようになります。
あとから色を変えたくなったらこの機能ですね。
使い方はリサイズしたい文字やオブジェクトを選択し、選択範囲内をタップ。
でてきた編集ツールから『カラー』を選択します。
色のパレットがでてくるので、好みの色を選択すれば色を変更できます。
アナログノートだと色を変更することは難しいですが、GoodNotes5を使えば簡単に色が変えられます。
変換
なげなわで囲んだ範囲の手書き文字をテキストに変換できる!
GoodNotes5ではApple Pencilで文字を書くことが多くなると思います。
ですが、書いた文章は文字として認識されていないので、コピーしてWordやメモなどに貼り付けることはできません。
そんなときは『変換』で、手書き文字をテキストに変換すれば解決です。
使い方は、変換したい手書き文字をなげなわで囲み、選択範囲内をタップ。
編集ツールから変換を選択すれば完了です。
この変換機能はかなり優秀でそこそこ汚い字でも正しく認識してくれます。
まとめ
なわかけは、文字やオブジェクト、画像をあとから移動することに使うことが多いですが、GoodNotes5ではより多くの機能が備わっています。
「後から変更したいな!」と感じたらなわかけツールを活用してください。
この機能はスケジュール管理でも大活躍です!
予定をいれる、予定を変更する、イラストを入れるというときに使えるのでぜひ試してみてください。
[getpost id="383"]