「文字入力してますか?」。iPhoneユーザーであれば「しないよっ!」って方はいないはず。ネット検索やLINE・SNSなど、何をするにも文字入力は欠かせません。間違いなく、「文字入力してるよ!」です。
では、『テキスト編集に関する便利な機能を使いこなせていますか?』という質問に自信を持って答えられる方はかなり少ないはず。というより、「テキスト編集の便利機能?」って感じかも。
この記事では、誰も教えてくれなかったiPhoneに隠された便利な機能の中の『テキスト編集の効率を飛躍的に上げる方法』を紹介します。この方法を知っておけば、「面倒だった編集が一発で!?」「今まで何タップもしてたのに・・・。」ということが冗談抜きで起こります。
記事を読み終わったころには「今まで自分は何をやっていたんだ!」「もっと早く知っていれば!」という気持ちに。今後のiPhoneライフのためにも・・・。オススメです。
この記事でわかること!
- FastNotionとは一体!?
- FastNotionを使うための設定
- FastNotionの活用法
- FastNotionは課金すべき!?
iPhoneにはたくさんの便利機能が搭載されています。でも、十分に活用できている人はかなり少ない。だって、説明書ないし、学校で習うことではないですもんね。
だから、色々な機能を知るためには「便利に入力する方法があるはずだっ!!」って、ググらないといけない。でも、実際そういして積極的に調べることなんてあまりないです。この記事を見てくれている方は、iPhoneユーザーの中のたった数パーセントの少数派。きっと、『便利』に対する優れた嗅覚の持ち主なはず。
そんな期待に応えられる、とても充実した内容になっているはず。では、『知らないと損するiPhoneタップ技!テキスト編集を飛躍的に上げる13の方法』のスタート。
もくじ
テキスト編集で重要なiPhoneのタップたち
テキスト編集の効率を上げるためにはタップを極めることが必須。よく使うのは、指一本でタップするシングルタップ。そのほかにも、ダブルタップや二本指タップなんてものも。そんなタップの方法を知っておけばテキスト編集の効率を格段に上げることができます。主には以下のタップが重要
- タップ
- ジェスチャー
- ロングタップ(ホールド)
この3つのタイプのタップを使い分けることで、今のテキスト編集とは比にならないほど時間の効率化が可能に。これは冗談ではなくてマジな話です。今まで何回もタップして編集してきたことも、一瞬で操作が完結!なんてことも当たり前のように起こります。
では、テキスト編集の効率を上げるワザを紹介!といきたいところですが、3タイプのタップ操作をおさらい!「知ってるよ!」って方は飛ばしてOK。
基本のタップ
iPhoneを使うのであれば基本中のキホンとなるタップを復習しておきます。まぁ、言わなくてもわかるとは思うんですけど、一応用語の確認にもなるので、目を通すだけでも見ておくと良いかも。
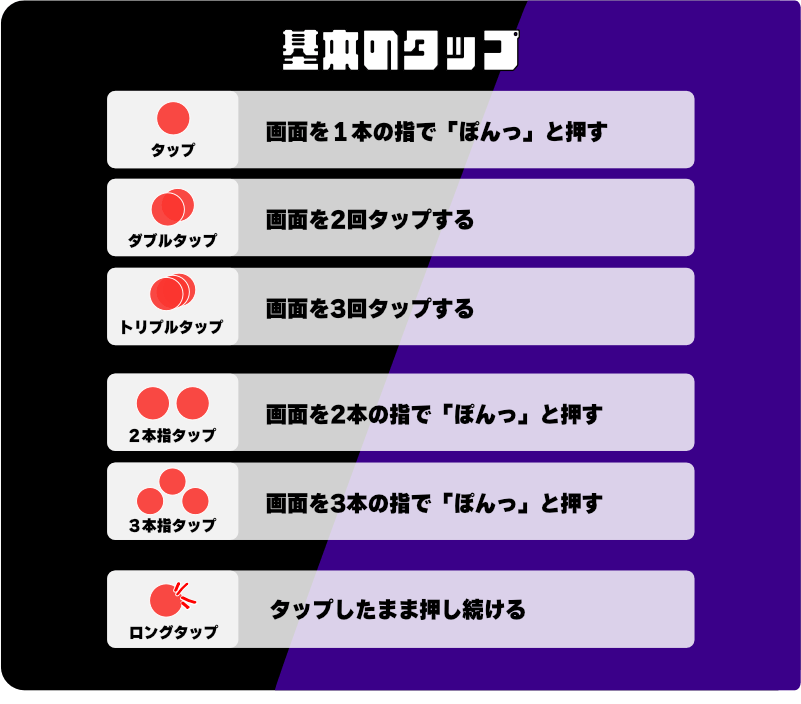
タップ
iPhoneを使うなら一番よく使うのが、タップ。画面を1回だけ「ぽんっ」と押すだけの簡単操作です。パソコンでいうならば、マウスなどのボタンによるクリックみたいな役割ですね。シンプルだけど、一生のうち何億回と行うであろう動作です。
ダブルタップ
ダブルタップは、画面を2回「ぽん、ぽんっ」と押す方法。普通にiPhoneを使っているだけでは使うことのないタップの方法かも。でも、ある特定の場面では大活躍するのでチェックしておきましょう。
トリプルタップ
トリプルタップは、画面を3回「ぽん、ぽん、ぽんっ」と押す方法。iPhoneユーザーでも一生使わないかもしれないレベルのタップ法。これも、ある特定の場面では大活躍するのでチェック。
2本指タップ
2本指タップは、画面を2本の指で「ぽんっ」とタップする方法。
3本指タップ
3本指タップは、画面を3本の指で「ぽんっ」とタップする方法。
ロングタップ
ロングタップは、タップしたまま画面を離さす、押し続ける方法。アプリの移動なんかに使いますよね。
基本のジェスチャ
基本のタップを確認したところで、次は基本のジェスチャーを見ておきましょう。フリックとスワイプの違いとかもあるんで、わかっていても一応確認してみてください。
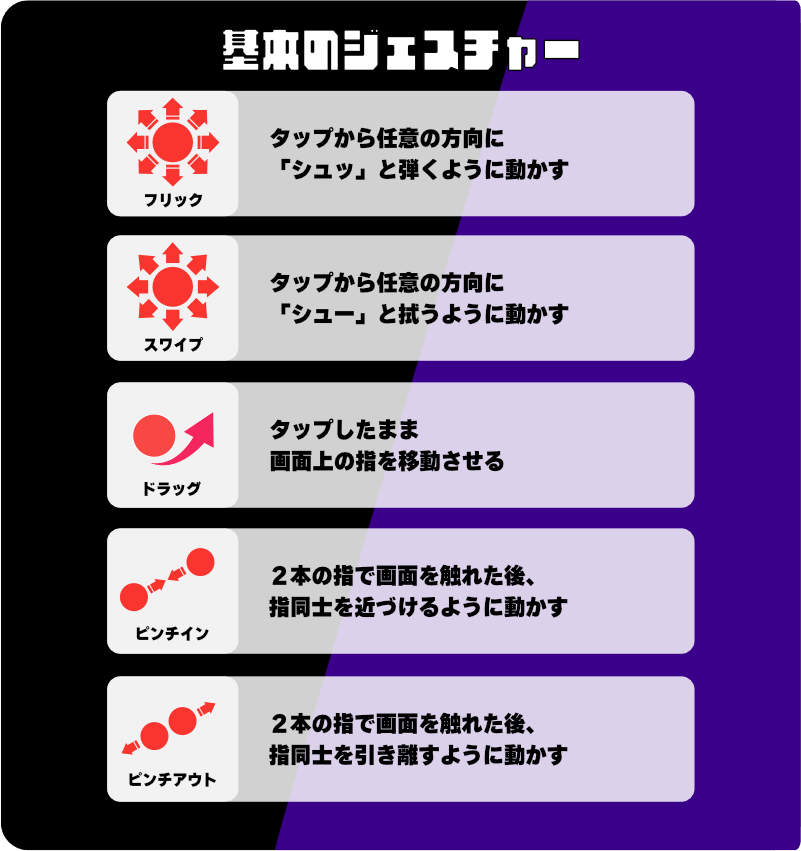
フリック
画面に触れてすぐ、「シュッ」と弾くように動かすのがフリック。『flick』には「弾く」とか「急に動かす」って意味があるようですね。僕はキーボード入力ですが、フリック入力してる方も多いので、馴染みがありますね。
スワイプ
画面に触れてた状態で「シュー」と拭うように動かすのがスワイプ。フリックとは違って弾かずにスライドさせます。iPhoneホーム画面で隣の画面に移動したい時に使いますね。
ドラッグ
ドラッグは、ロングタップしてからスワイプする動きです。パソコンの「ファイルをクリックして、そのまま移動する」の動きです。アプリ
ピンチイン
2本指で画面を触れた後に、指同士を近づけるように動かす。これがピンチイン。拡大するときのイメージが強いですよね。
ピンチアウト
2本指で画面を触れた後に、指同士を引き離すように動かす。これがピンチアウト。地図アプリなどで縮小するときのイメージが強いですよね
『タップ系』テキスト編集効率アップ術!
まずはタップ系のテキスト編集効率アップ術から紹介します。タップはiPhone操作の基本のキ。とはいっても、タップの方法も様々で意外と奥が深い。知られざるタップ機能だってまだまだ眠っているはず。
ここでは、タップによるテキスト編集の効率アップ術を紹介していきます。
シングルタップでカーソル合わせ
文字を入力して文章をチェックしていると、「ここ間違ってる」や「もう少し文章を追加しよ」って場面ありますよね。そんな時は、修正したいところをシングルタップ。するとタップしたところにカーソルの位置移動します。あとは削除したり追加したりと自由自在!

シングルタップでツールバーを出す
シングルタップでツールバーを出すことができる。ツールバーには、文章を部分的に選択するための「選択」や、文章全体を選択するための「すべてを選択」、「コピー」や「ペースト」など、テキスト編集にはなくなてならない機能が詰まっている。
ツールバーを出すためには、カーソルに向かってシングルタップすればOK。
【シングルタップでツールバーを出す】
テキスト編集にはツールバーが必要不可欠な重要なもの。困った時はツールバーだ!
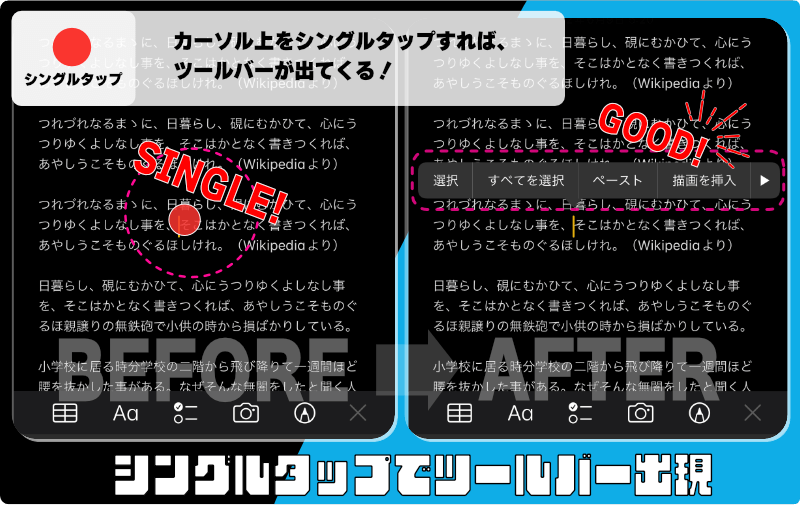
ダブルタップで単語を選択
単語を選択するためには手間がかかる。『シングルタップでカーソル位置を変更。さらにカーソルをタップしてツールバーから『選択』を選んで、カーソルを2本にする。最後にタップ&ホールドでカーソルを動かして、文字を2本のカーソルで囲えば選択完了』いやはや、文章で説明してみると凄く面倒な作業だと実感してしまう。パソコンであればワンクリックでできてしまうのにね。
「iPhoneを使う限り、この面倒臭い作業をし続けることになるのか!」と落胆している方もいるはず。でも安心してOK。タップ機能を使えば一瞬で単語を選択できる。
方法はカンタン。選択したい単語に向かってダブルタップ。
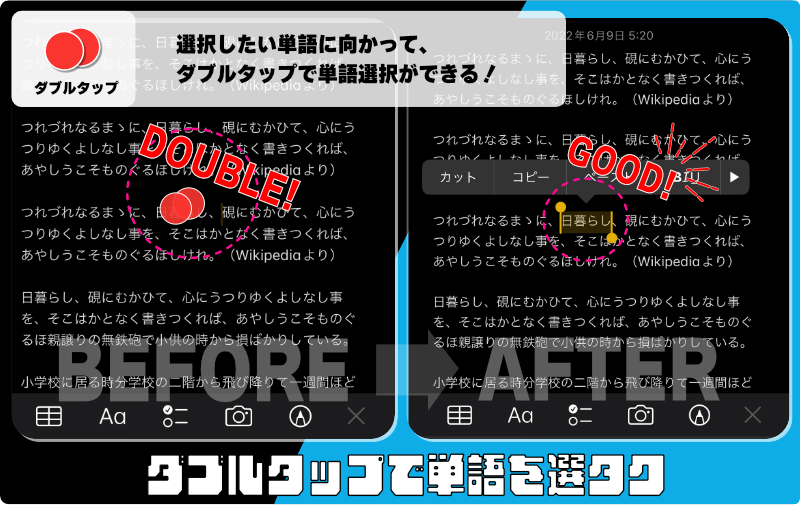
この機能はかなり優秀なので、必ず覚えておきたい。パソコンよりも快適なスゴ技。
トリプルタップで段落の選択
ダブルタップで単語が選択可能!となると、トリプルタップにも何かあるのでは?と好奇心が湧いてくるのは僕だけじゃないはず。そう、トリプルタップにも重要な役割があるのだ。
トリプルタップでできること。それは段落の選択!
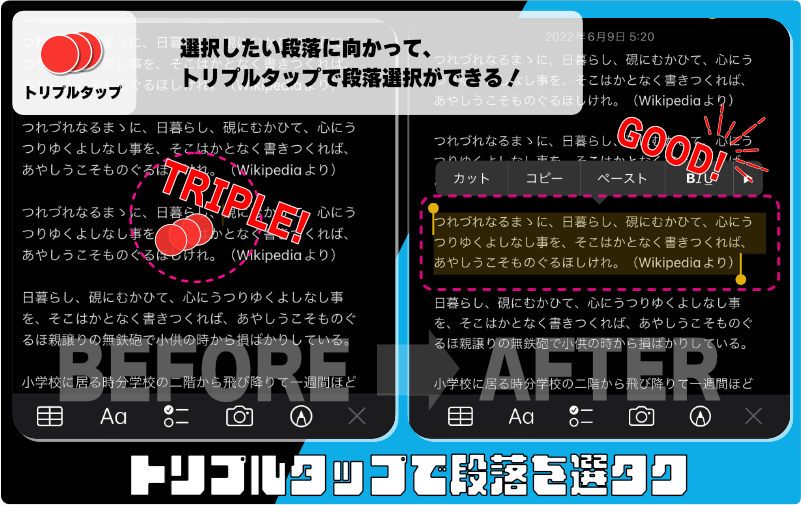
これめちゃくちゃ良い。僕の場合、Twitterやブログで文章を書く機会が多いから、「ここの段落消しちゃうかな」とか「この段落をカットして別のとこに移すか」って場面が結構ある。そんな時にトリプルタップするだけで、一瞬で段落選択できちゃう。コレ、かなりの時短になるので重宝してます。
選択&ドラッグで段落移動
『トリプルタップで段落を選択』を覚えたら、次に覚えてほしいのが『段落の移動』。もしかして今までの段落移動に『トリプルタップして、さらにタップしてツールバー出してら、その中からカットを選んで。移動したい場所にペースト!』ってことしてない?長い、長い、長すぎだ!そんな効率の悪い作業はノンノンノン。超カンタンな段落の移動の方法を伝授します。
これまた方法はカンタン。トリプルタップで段落を選択したら、選択した文章を長押しタップ。すると、選択した文章をホールドできるので、目的のところまでドラッグ。「ここだ!」と思ったとこで指を離せば、段落の移動が完了!
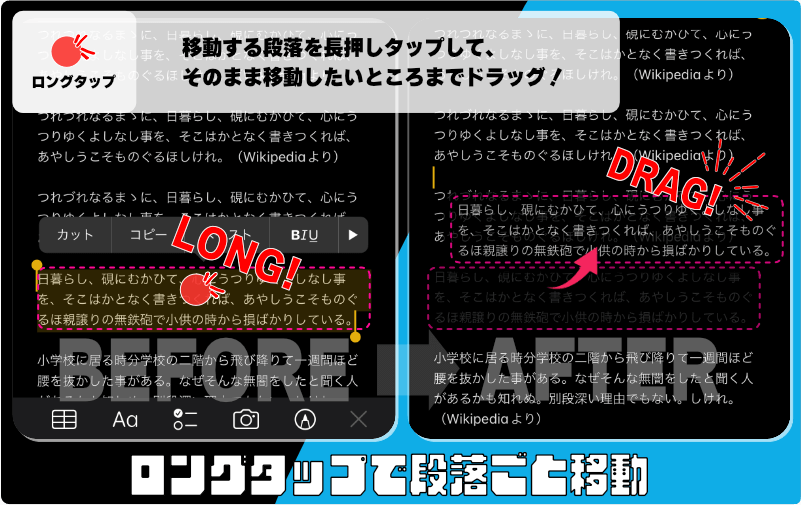
テキスト入力を頻繁に行う方であれば、段落移動は超便利!そうでない方も、難しい話じゃないので、トリプルタップと共に覚えてしまいしょう。
『ジェスチャー系』テキスト編集効率アップ術!
iPhoneのジェスチャーは縮小や拡大だけではない。ジェスチャーを使えば、iPhoneという小さな画面上で、あっと驚くアクションを返してくれる。もちろんテキストの編集にも使える素晴らしい機能もある。ここでは、テキスト編集を効率化してくれるジェスチャーを紹介します。
『取り消し』で直前の状態に
『間違った文字を入力してしまった』『必要以上に文字を消してしまった』『画像の挿入場所を間違った』など、**直前の動作を取り消して、ひとつ前の状態に戻したい!**という経験があるはず。そんな時には『取り消し』機能がすごく便利。
3本指でタップしたまま左へスワイプ。コレはジェスチャー機能というもの。指を使ったアクションで特定の動作を行える超便利ワザ。
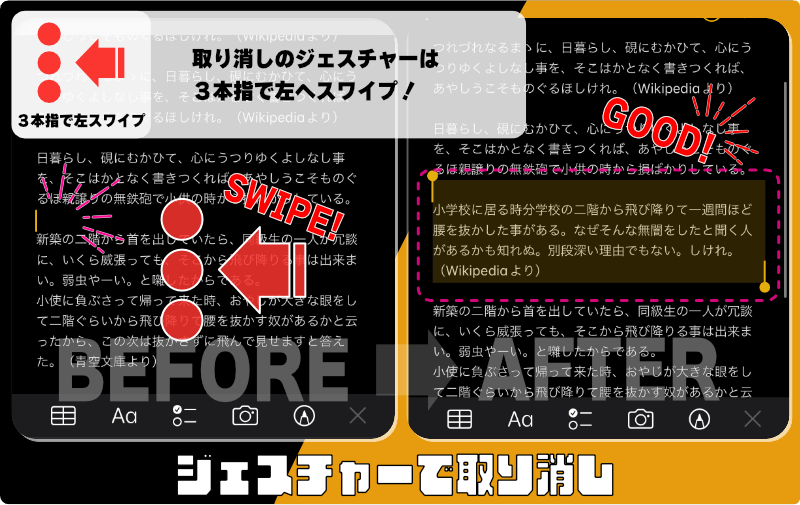
ちなみに取り消しは、iPhoneをシェイクしても実行できる。シェイクとは文字通り、iPhoneを振ること。どちらが使いやすいかは個人差があるので、両方使ってみて使いやすい方で馴染ませていけばオッケー。
『やり直し』で直後の状態に
「間違えたー!」と取り消しをしたけど、「やっぱり間違えてなかった!取り消さなきゃよかった!」と元の状態に戻したいこともあるはず。そんな時には、『やり直し』機能がすごく便利。
やり方は取り消しの逆動作。3本指でタップしたまま右へスワイプ。
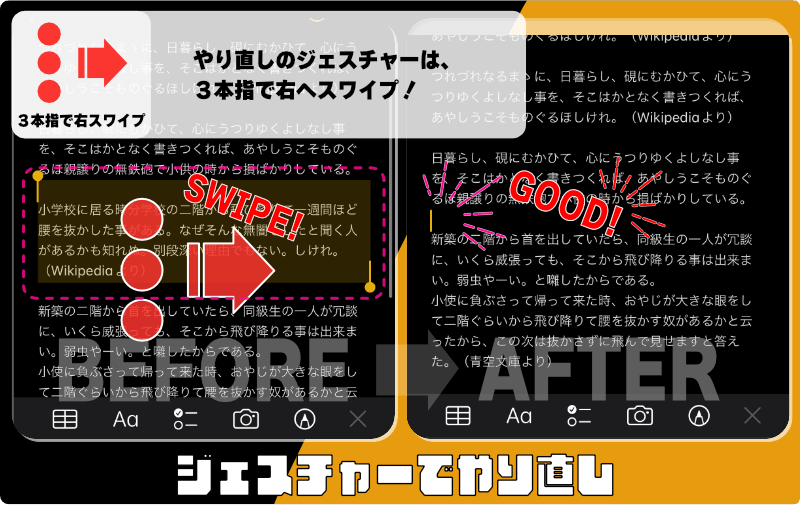
取り消しとやり直しはアクションが逆なだけなのでとても覚えやすい。ぜひ積極的に使ってほしい。
コピー&ペーストもジェスチャーで実行可能!
コピーするためには、テキストを選択した状態でさらにタップ。ツールバーを表示されて「コピー」を選択。でも、なんだか工程が多くてちょっと面倒臭い!しかもツールバーが表示されないエラーも頻発する。パソコンであればノンストレスな作業なのに・・・。
もし、「えっ、面倒臭い?何が?」と、面倒臭さに慣れ過ぎてしまっている方は要注意だ!非効率オバケに取り憑かれているぞ!この問題を解決できるのもジェスチャー機能。使えばわかる快適さが格段アップだ。
ジェスチャーによるコピーの方法は、**テキストを選択した状態で、3本指ピンチイン。**これだけでコピーができる。選択したテキストをつまみ上げるイメージでコピーするのだ。
今までのツールバー呼び出しコピーが驚くほど面倒な作業だと気づくはず。いくらタップしてもツールバーが出ない現象を思い出すだけでも、鳥肌が立ってしまう。まぁ、今となっては思い出話だ。3本指でつまむだけ。便利・画期的・感動的。
で、コピーができるなら、ペーストだってアクションがある!と想像するはず。ふふっ、その通りだ。コピーと逆のアクションでペーストができるのだ。目的にカーソルを合わせて、3本指ピンチアウトするだけでペーストが完了!

さしずめUFOキャッチャーのアームの如くだ。ターゲットを指でつまめばコピー。指を広げればペースト。慣れるまではちょっと癖があるけど、慣れてしまえばかなりの時短。もう指を余計に動かして腱鞘炎の恐怖に怯える必要はないのです!
『ロングタップ』によるテキスト編集効率アップ術!
テキスト編集の効率をアップさせる方法の最後を飾るのは、『ロングタップ』を使った方法。ロングタップは少し特殊なアクションなので、便利術自体はそこまで多くない。でも、ここで紹介しているのは、かなりの強力ワザ!自信を持って『ゼッタイに使った方がいい!』といえるワザなので、ぜひ見ていってください。
ロングタップでカーソル移動
シングルタップでカーソル位置を移動させることは説明したけど、思ってる場所とカーソルの位置がちょっとズレちゃうことがよくある。そんな時にはロングタップ。拡大画面が出てきて細かな調整が効くようになるから、狙った場所を逃さなくなる。
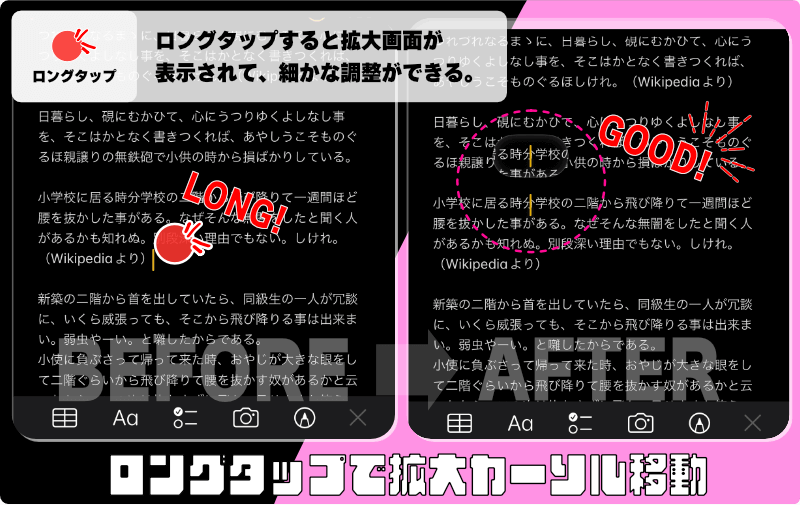
トラックパッドでカーソル移動
シングルタップとロングタップでカーソルの位置を変えられることは紹介しました。でも、狙い通りの位置にバシッ!と一発で何不自由なくカーソルを合わせるっていうには不満点がある。
目標の場所より指の方が圧倒的に大きいし、そもそも指で文字が隠れてしまう。すっごく合わせづらい!そんな時こそ、トラックパッドによるカーソル移動。実はiPhoneにもカーソル移動のためのトラックパッドが存在するのだ。
トラックパッドを使う方法はカンタン。キーボードのスペースをロングタップ(かな入力の場合は空白ボタン)。すると、キーボードがトラックパッドに変化するのだ。
このトラックパット上で指を動かせば、それに連動してカーソルも移動する。目的の位置まで、すいぃ〜と移動して、指を離すだけ。指に邪魔されることなく移動させられる。
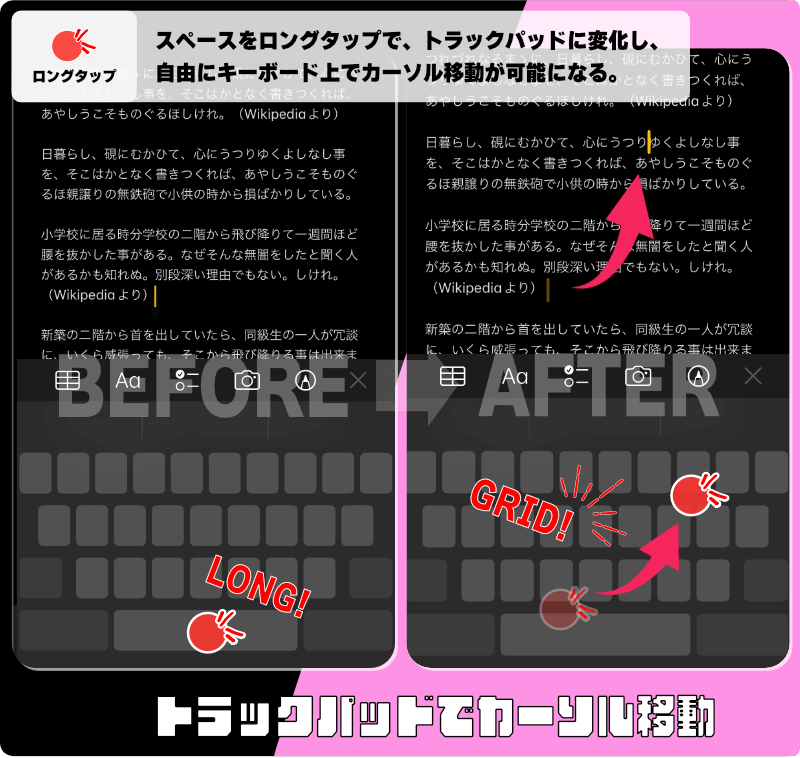
この機能が便利な点は、バババッと文字入力してて、「あっ、間違った」と思った瞬間。シングルタップだとiPhoneの握りを変えたり、指をグッと伸ばしてカーソル位置を変更しなければいけない。でも、スペースであれば入力姿勢のままカーソル位置を操作できる。シームレスなカーソル移動ができるのだ!
カンタン・正確・スピーディーにカーソル移動。もっと早く知りたかった機能です。
トラックパッドで文章をカーソル選択
『トラックパッドでカーソル移動』の項目では、トラックパッドによるカーソル移動の方法を紹介しました。でも、その機能には続きが!実は、このトラックパッドを使えば、カンタンに『文章を選択する』ことができるのだ。
おそらくこの機能を知っている人は、iPhoneユーザーの0.01%くらいしかいない。数字は適当だけど、YouTubeや雑誌、他のブログで調査しても記載されてないのだから。そんな僕は、「トラックパッドに隠れた機能ないかな?」って、いじってて、たまたま見つけたのだ。
ここまで文章の選択では、ツールバーの選択やダブルタップ、トリプルタップを使った方法を紹介しましたが、それらに加えて知っておけば、テキスト選択が驚くほど快適になります。
まず、スペースをロングタップ(かな入力の場合は、空白ボタン)してキーボードをトラックパッドモードに切り替える。で、ここからだ。
トラックパッドの状態から、もう一方の手の指でトラックパッド上をシングルタップ。「ん?何も変化ないぞ!?」と思うかもしれないが、よく見てみると、カーソルの棒の上下に点がついている。では、この状態から指を動かし、カーソルを移動してみてほしい。なんとカーソルが動くともに文章を選択できている。
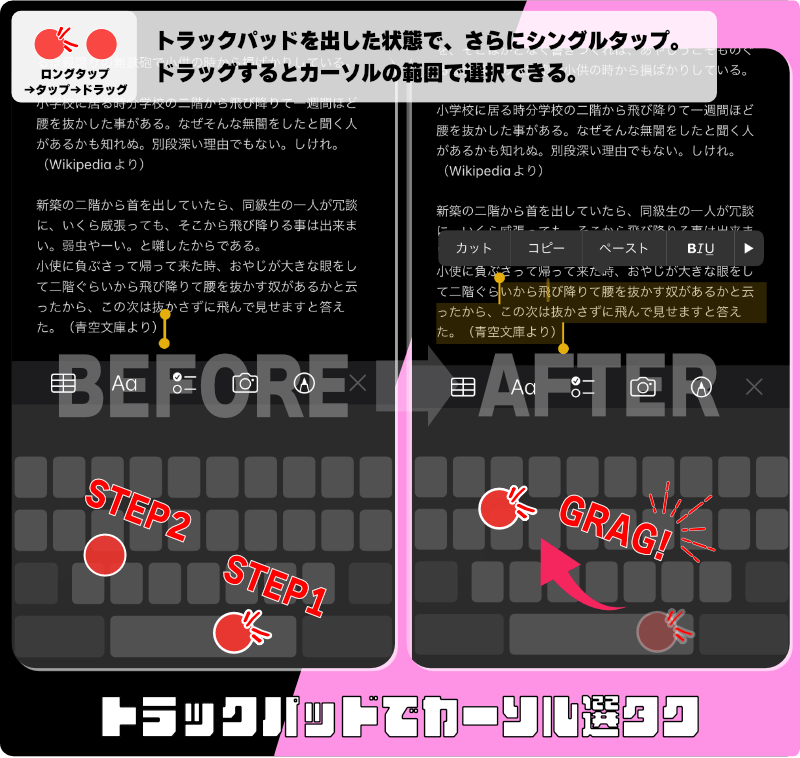
- トラックパッドモードにすると自由に動かせるカーソルが出現。ファーストカーソルと名付ける。
- ファーストカーソルはもう一方の指でトラックパッド上をタップすると固定される。
- すると、2個目のカーソルであるセカンドカーソルが出現。
- セカンドカーソルもトラックパッド上で指を動かせば自由に動く
- ファーストとセカンドのカーソル間が選択状態になる!
正直めちゃくちゃ便利だ!
「この機能、なんか見覚えあるな。」と思ってよくよく考えたら、パソコンのマウス操作『クリック&ドラッグ』そのものなんですよ!馴染みのある機能なだけに、非常に使いやすく、違和感なく使えて、かなりのオススメ機能だ。
英単語はiPhoneなぞって入力
英単語を入力する機会って意外と多い。「実感ないなぁー。」って方でも、「iPhone」「Twitter」「YouTube」「amazon」「Google」などを並べれば納得するはず。実はアプリやサービスの名前ってアルファベットが多いから、入力する機会も実は多いんです。
そんな時こそ、『なぞり入力』がかなり便利。もちろんiPhoneにデフォルトで搭載されている機能。多くのiPhoneユーザーにとって初めて聞く機能で、どんな機能か想像もできないのではないでしょうか。
※ここで注意点!この機能はキーボード入力の方限定。英語キーボードの状態でしか使えないので、「私はフリック入力なのだ!」という方はスルーでOK。
『なぞり入力(QuickPath)』とは、英語キーボード上をなぞるだけ。ワンタップのみで入力できる。そう、一文字ずつタップしなくても、タップした状態でなぞれば良い。
この機能を使うためには、設定がONになっている必要があるので、まずは確認してみよう。[ 設定 ]から[ 一般 ]→[ キーボード ]に移動。下の方へスクロールして行けば[ なぞり入力 ]という項目が見つかるはず。スイッチが緑色になっていればON状態。
では使い方ですが、とってもカンタン。英語キーボード上をロングタップしながらなぞるだけ。なんか違和感あるけど、指を離さずなぞるだけ。すると、予測変換に単語が表示される。
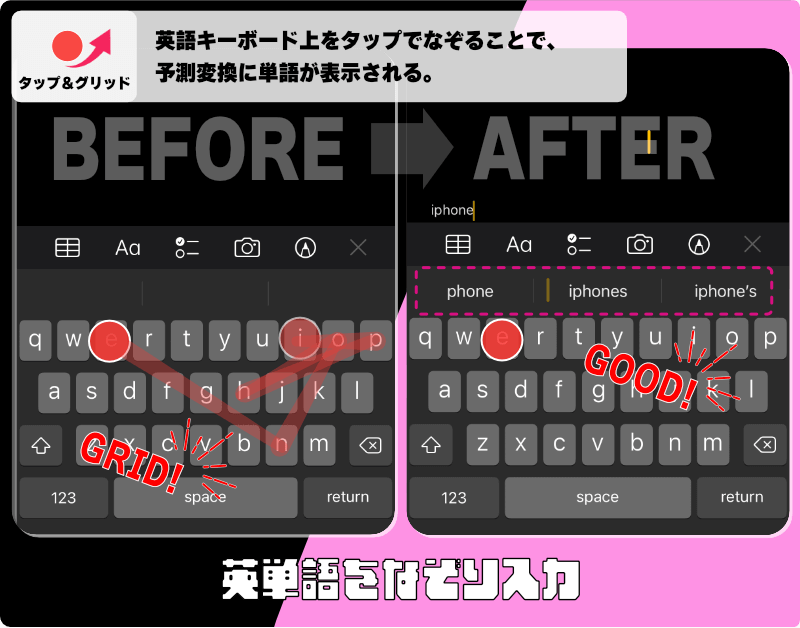
もしセンターに表示されている単語で合っていれば、指を離すだけで入力できる。もしサイドに表示されている方であれば、指を離した後にタップすればOK。
慣れないうちは「ちょっと使いにくい」と感じるかもしれないが、これも使えば使うほど良さを感じる機能。しっかりカラダに馴染ませれば、効率的に英単語が入力できるようになるのでオススメ。
まとめ
今回は、『知らないと損するiPhoneタップ技!テキスト編集の効率を飛躍的に上げる13の方法』ということで、テキスト編集を効率的に行うためには欠かせないワザを紹介してきました。どれくらいのワザを知っていて、普段から使っていたでしょうか。
紹介した中には、当たり前のように使っていた機能もあったはず。でも「これは知らなかったぁ!」というものもあったはず。もしかしたら、「知ってたけど、そういえば使ってなかったな」というワザがあったかもしれませんね。
『ゼッタイ使わなかきゃダメだ!』という訳ではないのですが、テキスト入力の機会が多ければ多いほど、これらの需要は高まりまるので、スムーズに使えるようになることが推奨です。使えるワザは多ければ多いほど、時間を効率的に使って、多くの作業ができるということでもありますからね。
たしかに使いはじめは、「使いにくいなぁ」「いつものやつの方が使い慣れちゃったから・・・」と思うかもしれませんが、誰だって最初は使うことに違和感を感じるものです。でも、不便を感じながらもどんどん使って、カラダに馴染ませていくことが大切。そういう時期は必ずあるのです。でも、いつの間にか無意識にワザを使っていて、作業時間も圧倒的に短縮できるようになっているはず。
今回紹介したワザの他にも、iPhoneには様々な便利ワザが隠されています。説明書が付属されている訳でもないですし、学校で習う訳でもないので、知る機会は限られてしまいます。このブログでは、そういったiPhoneの便利機能やワザをこれからも配信していきますので、ぜひチェックしてください。



コメント