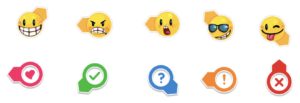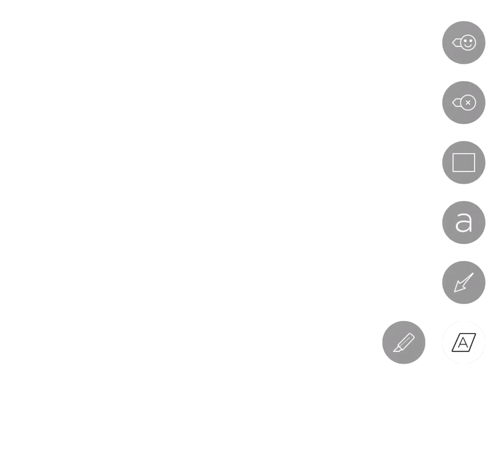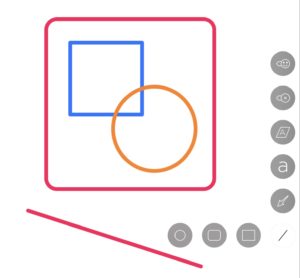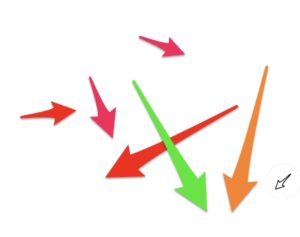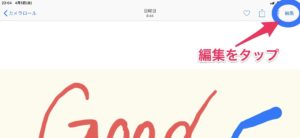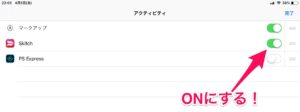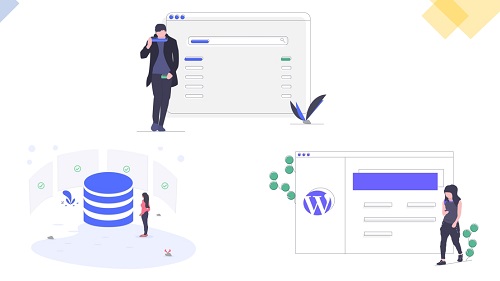画像をちょこっと加工したいな・加工できたらなと思ったことがありますか?
TwitterやFacebookに画像を発信するときに一味加えたい、友達に待ち合わせなどの場所を地図で知らせたい、スライド資料の画像を簡単に作成したい。そういった場面で加工したいと感じることがあるはずです。
文章で得られる情報よりも画像で得られる情報の方が多く、相手に伝えるには画像のほうが伝えやすいことが多いです。そのため、画像に文字や図形などを入れて、より情報を持ったものにすることができれば、より画像の価値を高めることができます。例えちょこっと加工しただけであっても同じことです。
そんなちょこっと加工したい時に便利すぎるのが『Skitch』というアプリです。この記事では、Skitchの使い方や活用法を紹介します。
もくじ
Skitchとは?
Skitchは画像に矢印や図形、スタンプなどの注釈を付け加えることができる画像編集アプリです。画像には一目みただけで相手に理解してもらえる力があります。その力を簡単に発揮させることができるのがSkitchです。
他にも注釈を加えることができるアプリはありますが、Skitchはシンプルな編集画面によって簡単に加工できるので多くの人に支持されています。また、Appleの写真アプリからSkitchの編集画面を起動させることができるため、わざわざSkitchのアプリを起動させることなく編集ができる点も人気の理由です。
Skitchを使うことで、簡単に短時間で見栄えのいい加工を行うことができます。
Skitchの使い方
Skitchでは用意されているツールを使って注釈などの加工を行います。ツールには、マーカー・ペン・図形・テキスト・矢印が用意されています。
マーカー
Skitchのマーカーでは、記号のマーカー5種類とフェイスマーカー5種類の全10種類のマーカーが用意されています。
使いたいスタンプを選択したら、配置したい場所をタップするだけ。+をタップすれば方向を示すことができ、aをタップすれば文字の挿入ができるようになります。「ここに注目!」「ここに注意!」「ここ楽しいよ!」「この映画泣ける!」と感情をのせた加工ができます。
ペン
文字を書く、ラインを引くためのツールがペン機能です。フリーハンドで好きな字やイラストを書く事ができますし、半透明のラインにして蛍光ペンのように使うこともできます。色や太さも選択できます。
図形
四角・丸角・円・線の図形を作成することができます。ホールド&スライドすればお好みの大きさで図形を作成する事ができます。
テキスト
文字を挿入することができます。フチありやフチなし、文字の色、大きさを自由にカスタマイズする事ができます。
矢印
画面上をタップ&スワイプする事で、スワイプしている方向に矢印を挿入することができます。
矢印が引けるのは、何かを紹介する時にかなり便利です。矢印は言葉でいう「コレ!」を表現してくれる記号です。そのため、ここに注目してほしいという箇所に、矢印を1本引くだけで相手に一瞬で伝える事ができます。
文章を挿入して説明しようとするとせっかく画像を使っているのにゴチャゴチャしてわかりにくくなってしまいます。画像はシンプルなものが一番見やすく、見ただけで理解してもらえるようにする事が理想的です。そんな時に矢印を1本使えば解決してくれ、Skitchであれば一瞬で加工できてしまいます。
写真アプリから直接編集する方法
私はApple純正の写真アプリでトリミングしてSkitchで加工する流れで画像の加工を行う事が多いです。そういった一連の動作をスムーズに行う事ができる設定があります。写真アプリ内でSkitchの加工が行えるようにするのです。簡単にできるのでこの設定はオススメです。
まず写真アプリで加工したい画像を開いて、ツールバーの編集をタップします。
編集画面に移るとトリミングなどのツールの一番端にある『•••』のマークが入ったアイコンをタップして、「その他」を選択します。するとアクティビティの画面になるので、そこにあるSkitchをONにして設定は完了です。
無事に設定できていれば、『•••』のアイコンをタップするとSkitchのアイコンが追加されます。
使うときにはSkitchアイコンをタップするだけです。すると写真アプリ内でSkitchが起動しますので、加工・編集がいつものSkitchアプリのように出来るようになります。操作の方法はSkitchアプリと同じなので問題なく使う事ができます。
スキッチ活用法
Skitchを使うことのメリットは短時間で簡単に画像の加工ができることです。ですが、短時間でもSkitchを使って加工すれば様々な用途で活用することができます。そこでSkitchを使った便利な活用法を紹介したいと思います。
地図に活用
自分の居場所や集合場所、目的地までの道案内を画像で相手に伝えたいということありませんか?言葉で伝える事がなかなか難しい事でも、地図を使えば簡単にわかりやすく伝えることができます。
そこで活躍するのがSkitchです。Skitchで道順をラインで引いたり、目的やチェックポイントにマークやコメントを書いてあげる事でわかりやすい地図になります。Skitchでは簡単にこの作業ができます。
資料で使う画像もSkitchで活用
学校や会社でプレゼンする機会があった場合、画像はどのように用意しているでしょうか。パソコンで用意しているという方がほとんどなのではないでしょうか。
簡単な画像でも案外時間がかかってしまうことはありませんか?パソコンは様々な編集・加工ができるのですが、簡単・短時間という点に関してはiPadの方が勝ります。
そこで資料Skitchでやってしまえば簡単・短時間で作成が可能です。資料の画像だからしっかりと作った方がと思うかもしれませんが、実際Skitchで作ってみるとそういった考えも忘れてしまうほど出来栄えばが良いです。
サムネやSNSに活用
SNSでは画像を乗せる事で共感が得られやすいですし、ブログやサイトをやっているのであれば、その記事の表紙とも言えるサムネイルを作る作業が必要になってきます。さらに言えばYouTubeでもサムネイルで動画をアピールしています。
何も知らない人にこの記事はこんなものですよと興味を与える事は非常に重要なことで、記事や動画がとても良いものだとしてもサムネイルの出来栄え次第で閲覧数が伸びないということもよくあることです。SNSでも自分の投稿に注目してもらう・共感してもらうためには画像を用いてアピールすることが相手にとっては非常にわかりやすく反応してもらいやすいです。
ですが、いちいち編集アプリで作り上げていくのもなかなか時間のかかる作業ですし、パソコンを起動するにしても面倒臭くて作業が億劫になってしまいます。いざ加工・編集したとしても思ったように良いものができなかった!なんてことも多いです。
そんな時にはSkitchを使って見てください。矢印とテキストを目立つように挿入するだけでも、意外と良い感じの画像になってしまいます。
まとめ
今まで画像の加工はパソコンで編集することが多かったですが、SkitchでやるようになってからはiPadでの作業がほとんどになって、パソコンを使う事が少なくなりました。それほどSkitchが使いやすく出来栄えが良いということでもあります。
テキストや矢印、図形など加工には十分すぎるツールが揃っていますし、なんといっても指で操作できる点が非常に便利・快適です。
是非一度使ってみてください。