今回はiPadやiPhoneだけで、カンタンにデータをPDFにする方法を紹介します。しかも!なんと!アプリを使いません。「まさか純正の機能だけでPDF化ができるなんて!」と思ってしまいますよね。本当です。
この方法を使えば、スキャナアプリで取り込んだ画像を自炊本にしたり、テキストやWebページをPDF化して共有することも。本当に便利でカンタンな方法なので、ぜひ活用してみてください。
もくじ
そもそもPDFって?
PDFは印刷した時と同じ状態でデータとして保存できるファイル。WordやExcel、PowerPointなどのファイルだと、データのやり取りをした際にバージョンが違うとデザイン・レイアウトが崩れてしまうことも・・・。プレゼンする時にパワポのデータを持ってったけど、デザインが崩れてる!!なんてことも珍しくない。あと専用ソフトがないと開けないデメリットも。
でも、PDFファイルであればデザイン崩れの心配なし。どのような閲覧ソフトやバージョンでも元のデータと同じように閲覧することができる。ブラウザで開くこともできるので、専用ソフトがなくても大丈夫っちゃ大丈夫。
現在ではそういった利点が生かされて、データを相手に送るときやマニュアル、文献データなど様々な文書データはPDFで共有されています。家電製品のマニュアルをなくしてしまっても、商品サイトにいけばPDFがダウンロードできるし、文献なんかもPDFファイルとしてWebで公開・ダウンロードできる。PDFを知らないと恥ずかしい時代になっています。
また、PDFデータの利点は文字情報を持たすことができるので、キーワード検索や文章のコピーなんかも出来きたり、複数のデータを1つのデータにまとめることができる。つまり、自炊本が作れるということ。パソコンでもiPadでもどんな端末でも、デザインが崩れず読むことができるPDFは自炊本にはピッタリです。
PDFは電子版の印刷物。だからデザインが崩れない。
どうしてもデザイン崩れを防ぎたい書類や発表スライドには最適だ!
PDF化にはiPadの印刷を使う
電子文書として優秀な働きをするPDF。「さぞかし特別な工程を踏まないとPDF化なるものをできないのだろう!」と思ってしまうが、全くそんなことはない。データをPDF化するために特別なソフトを揃えたり、わざわざパソコンを起動して、なんて複雑な工程をが必要だったのは過去の話。
しかし、今はiPadやiPhoneだけで大体のデータをPDF化できてしまう時代なのだ。画像データもその対象。しかも、複数の画像データを1つのPDFにまとめるなんてこともできる。質を求めないのであれば、本をiPhoneカメラで撮りまくって、PDF化すれば自炊本が作れてしまう。
PDF化の方法だって、すっごくカンタン。『共有ボタン』にあるプリントツールを使うのだ。「えっ、プリント!?」と思ってしまいますが、そうなんです。教えてもらわないと、なかなか見つけることできなそうですよね。イメージとしては、『データを電子的にプリントする』って感じで考えると理解できるかも。
iPadによるPDF化の方法
PDF化の方法は非常にカンタン。今回は写真アプリで画像データをPDF化してみます。
まずはPDF化したい画像データを選択。複数枚を1つのPDFデータにまとめたいので、ここでは複数の写真を選択していきます。
選択できたら、共有ボタンをタップ。
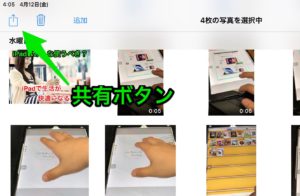
ツールバーが表示されたら、その中のプリントツールを選択します。
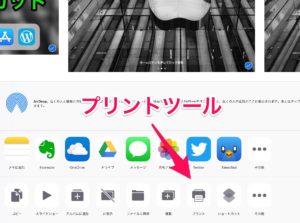
プリントのオプション画面が表示されると、大きくプレビュー画面が表示されます。この画面がPDFにした時の完成形になるので確認します。
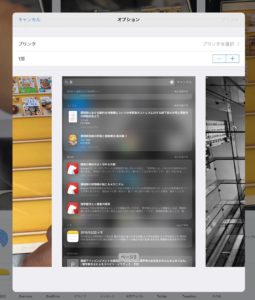
PDFの完成形を確認したら、あとはプレビュー画面上でピンチアウト。これでPDF化の完成です。
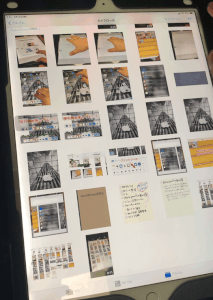
完成したPDFファイルは『共有ボタン』から保存場所を選択できるので、任意の場所に保存することが出来ます。これだけでPDF化の完成。全く難しい操作をすることなく、別のアプリをインストールすることなくPDF化できるiPadって優秀過ぎます。
この方法を使えば色々なデータをPDF化することが出来るので、ぜひWebページやスキャンデータ、Wordデータなど、色々なデータをPDF化してみてください。
電子書類だから紙書類同様にプリントするんだよ。
プレビュー画面上をピンチアウト。
簡単にPDF化できるから覚えやすいよね!
PowerPointデータをPDF化してみる!
私は仕事の関係上スライドを使ってプレゼンテーションや勉強会をすることがあり、発表スライドはPowerPointを使って作成しています。発表スライドといえばPowerPointという方は非常に多いのではないでしょうか?ただそれほどまでに普及していても問題は発生します。デザイン・レイアウトが崩れる問題です。
デザイン崩れ問題
デザインやレイアウトが崩れる問題は以前から幾度となく経験しています。特に、私はMac版のOfficeソフトを使っているのですが、そのデータをWindows版で見てみると崩れることが多いです。そういったことがあることから、出来るだけノートパソコンを持参してプレゼン・勉強会を行なっていました。ですが、場合によってはパソコンが用意されていて、デザイン・レイアウト崩れを我慢しなければいけない場合もあります。
こういった問題に対してPDFであれば解決することが出来ます。PDFファイルは電子的な印刷物としてデータ化されているので、どんな環境でもデザイン・レイアウトが崩れることがありません。安心して使うためにはPDFがオススメなのです。
PowerPointをPDF化
PDF化は非常に簡単です。
画面左上にあるファイルツールを選択すると、その中に印刷というツールがあるのでそれを選択して、さらにAirPrintを選択します。
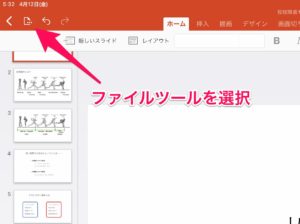
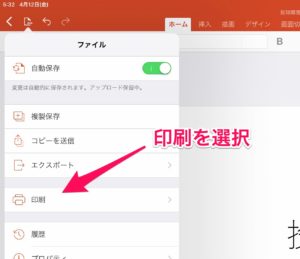
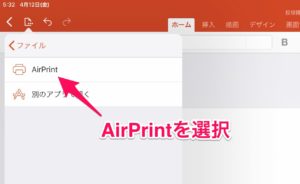
AirPrintを選択すると、レイアウトオプションが表示されます。今回は資料の印刷ように4スライド入るレイアウトにしていますが、発表スライドとして使う場合には、『フルページサイズのスライド』を選択します。
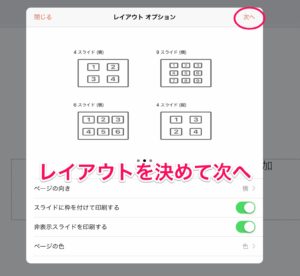
レイアウトを決めたら、次へ進みましょう。すると上記でも説明したオプション画面が表示され、プレビュー画面が大きく表示されますので、そのプレビュー画面上でピンチアウトします。
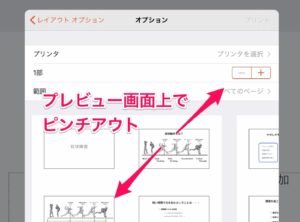
これでPDF化は完了です。最後に共有して保存してください。
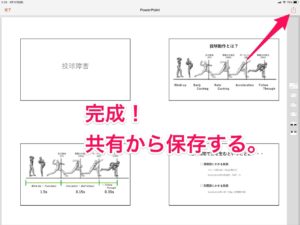
まとめ
文章データやスライドデータの問題は、ソフトやそのバージョンによってデザインやレイアウトが崩れてしまうということ。特殊な書体を使っていたりすると余計に崩れてしまいます。ですが、できればそういった状態を保ったまま人に提示したいですよね。そんなときはPDFです。
PDFは電子版の印刷物なので、紙に印刷するように作ったデザインそのものとしてデータ化してくれるので、デザイン・レイアウト崩れは解消です。PDF化も共有<プリント<プレビュー画面上でピンチアウトと非常に簡単にできるのでぜひ試して見てください。
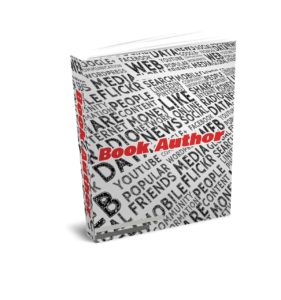
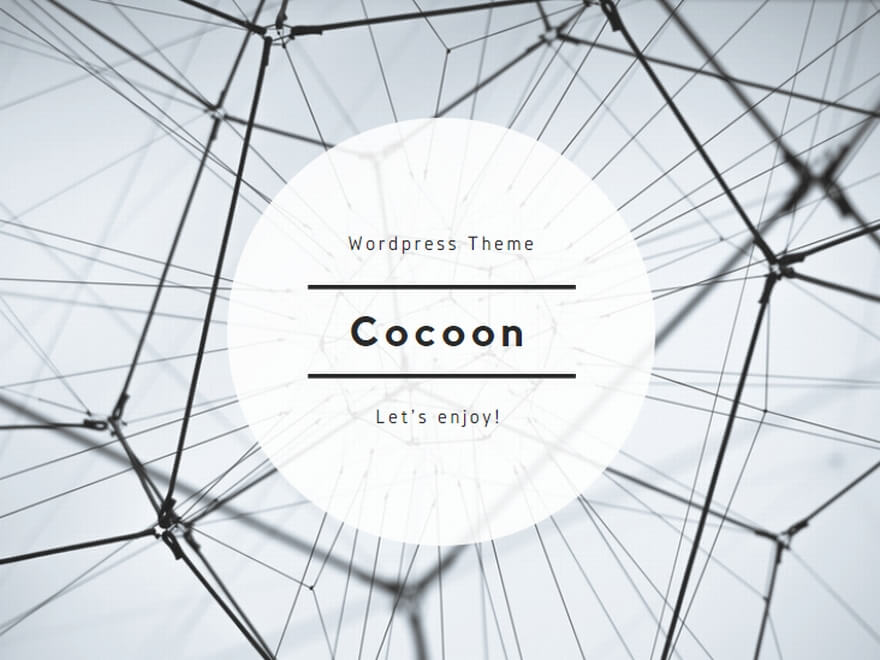
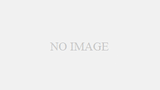
コメント