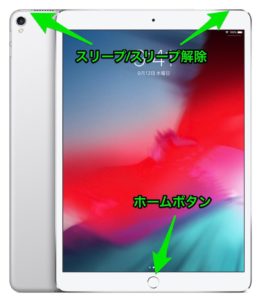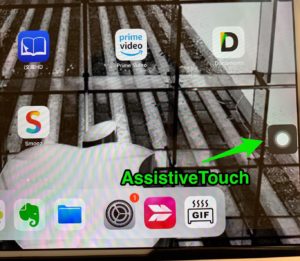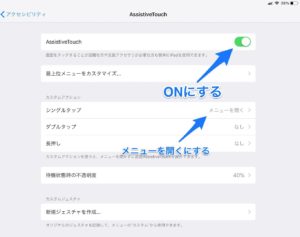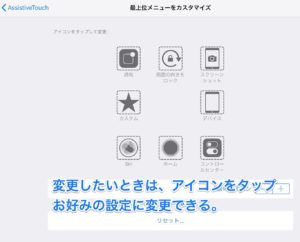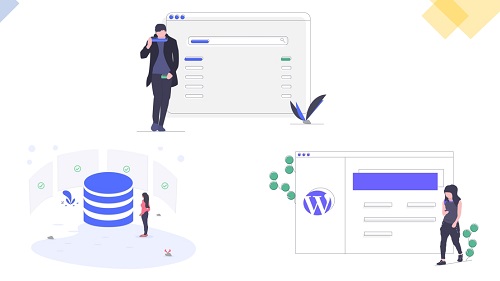多くの書籍をiPadで管理することで、いつでもどこでも勉強することを実現する!それがiPad勉強法です。管理した書籍を活用するとともに、同じiPadでノートをまとめる作業もできてしまい、場所を選ばない勉強を実現させることができます。
図書館、カフェ、ファミレス、マクドナルド、駅のホームなど場所を選ばず、勉強机を展開できるのは時間を大きく短縮することにも繋がります。
[getpost id="141"]
そんなiPad勉強法にとっての強力な武器の1つがスクリーンショットです!この記事ではなぜスクリーンショットがiPad勉強法に必要なのか、そして、簡単にスクリーンショットを撮るための方法について紹介します。

でもiPadは大きいからスクリーンショットが撮りづらいって思わない?
そんな悩みを解決する裏技を紹介するよ!
もくじ
なぜスクリーンショットが必要?
書籍には多くの画像が載せられていますし、重要な文章をマーキングすることも必要になります。ですが、それらの重要ポイントはページのいたるところに散らばっているため、後から探そうとしてもなかなか見つかりません。
しかも、どの書籍に書かれていのか思い出す必要もあり、探すだけでもかなりの時間を失いかねません。付箋などで対応してみますが、あまり効果的ではないことが多いはずです。そこで・・・。
「重要なことだけをノートにまとめられたら!」
そう考えたことが1度はあるのではないでしょうか?実際まとめノートを作ることは記憶に定着しやすく勉強との相性が非常に良いです。
研究でもノートにまとめながら勉強する群とひたすら暗記する群に分けてテストを実施した結果、ノートを活用している群の方がテストの点数が良いことからノートを活用することで記憶が定着しやすいと結論づけています。
しかし、まとめノートの作成をするためには、重要な文書を書き写すことやイラストの描写または写真を撮影して印刷・切り抜き・貼り付けという作業をしなければならず、膨大な時間を浪費しなければならないことが容易に想像できます。そのため、頑張ってまとめノートを作成しようとしても長続きはしないです。
iPad勉強法でもApple Pencilのみを使ってまとめノートを作ろうとすると時間がいくらあっても足りません。そんなことではデジタルノートもアナログノートも大差なく、わざわざiPadを使う意味がなくなってしまいます。ではどうすれば良いのか!?
スクリーンショットを活用するのです!
重要な画像や文章をスクリーンショットで撮影して必要な部分だけをトリミングしてしまう。そしてノートアプリに画像を貼りつけてしまえば、いちいち画像を見るためにテキストを見る必要がなくなり、自分だけのまとめノートを短時間で作り上げることが可能になります。
しかもiPadであればテキストをノートアプリに貼り付けることもできるので、タイピングする必要がありません。貼り付けてペンツールでマーキングやメモ書きを自由に好きなように書き込むだけでオリジナルのまとめノートが簡単に作成できるのです。

スクリーンショットがとりにくい
スクリーンショットはiPad勉強法には必要不可欠の便利機能ですが、iPadならではの問題があります。勉強するときにはiPadを横向きに使いますし、キーボード入力しているときにはiPadと自分の距離が離れてしまう。そのため、スクリーンショットを撮るときの操作がやりづらくなってしまうのです。iPhoneと違ってiPadは大きいのでボタンとボタンとの距離も離れてしまい、操作の悪さが目立ってしまう欠点があるのです。
ここでiPadにおけるスクリーンショットの撮り方を紹介します。iPadにはホームボタンのあるタイプとホームボタンのないタイプがあるので、この2タイプでスクリーンショットの撮り方は若干異なります。
【ホームボタンのあるタイプ】
ホームボタンのあるタイプでは、ホームボタンとスリープ/スリープ解除ボタンを同時に押すことで撮影ができます。同時に押すといっても、ピッタリの同時押しでなくても大丈夫なので、どちらかを押してからもう片方を押すというズレを生じさせても撮影ができます。
【ホームボタンのないタイプ】
ホームボタンがないタイプでは、スリープ/スリープ解除ボタンとボリュームアップボタンを同時に押すことで、スクリーンショットを撮影できる。
このタイプでも、必死に同時押しをせずとも、ある程度の遅延であれば同時押しとして認識してくれる。

このように2つのボタンを押すことでiPadのスクリーンショット撮影を行うことができます。決して複雑な作業ではないのですが両手を使う必要があるので、iPad勉強中にわざわざ両手でiPadを操作しなければいけないのは煩わしいですし、タイムロスになってしまいます。そこでオススメするのが、今回のメインテーマである高速でスクリーンショットを撮る方法です!
タップだけでスクリーンショットを撮る方法
iPadには様々な便利機能が搭載されていますが、その1つにAssistiveTouchという機能があります。AssistiveTouchとは、スワイプなどのジェスチャーを行うことなく、タップだけでスクリーンショットをはじめ、画面の向きをロックやコントロールセンターの呼び出しを行うことができる拡張機能です。
このように画面の縁に配置することができるアイコンがAssistiveTouchです。これをタップすることで、あらゆるモーションを起こすことができます。例えばあらかじめ設定しておいたメニューを表示させることができます。このメニューには、スクリーンショットも設定することができるため、アイコンをタップするだけでスクリーンショットを撮れるようになります。
AssistiveTouchタッチは簡単に設定することができます。まず設定アプリを開いてアクセシビリティ<AssistiveTouchへと進んでいきます。すると下の画像のような設定画面が表示されます。そこで、AssistiveTouchの項目をONにして、カスタムアクションのシングルタップをタップしてメニューを開くを選択します。
この設定が完了すると画面の縁にAssistiveTouchアイコンが表示されるはずです。このAssistiveTouchアイコンはロングタップ(触れ続けている状態。ホールドともいう)することで、任意の縁に移動することができるので、邪魔にならない場所に移動させておきましょう。
次にスクリーンショットのアイコンが表示されるように設定するために、最上位メニューをカスタマイズをタップしてください。すると様々なアイコンが表示されるので、使わないであろうアイコンをタップ。変更できるメニューが表示されるので、スクリーンショットを選択すれば、高速スクリーンショット撮影に設定は完了です。
試しに、画面上のAssistiveTouchアイコンをタップして、スクリーンショットを選択してみてください。簡単にスクリーンショットを撮影できるはずです。最初は使い慣れないかもしれませんが、すぐにこのAssistiveTouchの良さを実感できるようになるはずです。
スクリーンショット撮影をさらに高速化する!
AssistiveTouchでのスクリーンショットを使えるようになり、操作の簡単さに満足してもらえたのではないかと思います。ですがこれで満足してはいけません!今の状態では、スクリーンショットを撮るのに、2回のタップ動作が必要になってしまっています。これでは一瞬で撮影できないので高速化とは言えません。そうなのです。iPadにはさらに高速でスクリーンショットを撮る方法が存在するのです。
設定アプリのAssistiveTouch設定画面を見てください。そこにカスタムアクションという項目があるはずです。実はこの設定を変えることで画面上のAssistiveTouchアイコンに対してさらなる便利機能を持たせることが可能となるのです。
つまり、タップ・ダブルタップ・長押しという、それぞれの操作に対して違ったアクションを割り当てられるようになるのです。
これも設定方法は簡単です。カスタムアクションの変更したい操作を選択して、スクリーンショットを選択するだけ。例えば下の画像の設定では、『AssistiveTouchアイコンをタップすることで、スクリーンショットを撮る』という設定になります。
ちなみに筆者のカスタムアクション設定は、タップにAPPスイッチャー、ダブルタップにDOCK、長押しにスクリーンショットにしてあります。最初はシングルタップに「メニューを開く」を設定してあったのですが、大体のことはコントロールセンターで解決してしまうので、メニューを開く必要がなく現在の設定にしてしまいました。
まとめ
iPadは画面が大きいためできることの幅が広がる可能性を秘めたデバイスです。その1つの可能性を秘めているのがスクリーンショットです。
iPad勉強法では、勉強や仕事のアイデアをどんどんノートアプリに溜め込んでいくことも想定されています。しかし、頭に浮かんでいるアイデアは常に消えようとするので、そのアイデアを余すことなく画面に刻むためにはスピードと時間が必要になります。
しかし従来のノーティングでは効率が悪いので、それに伴って時間必要になってしまいます。そこでスクリーンショットで時間短縮を図るのです。今回の記事ではいかにスピーディーにスクリーンショットを撮るかを紹介しましたが、このことによって得られる満足感は非常に大きいはずです。
超高速スクリーンショットをぜひ試してみてください。