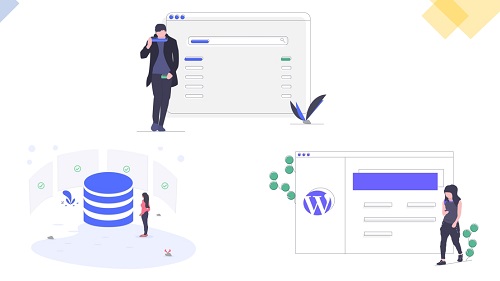今回でiPad勉強法をすすめる記事も第3回目になりました。
[getpost id="141" title="iPad勉強法をおすすめするシリーズ!" ][getpost id="144" title="iPad勉強法をおすすめするシリーズ!" ]
ここまではiPadの選び方やiPad勉強法に必要なアイテムやアプリについて紹介してきました。そこで今回はアプリの便利さについて紹介し、iPad勉強法がどれほど効率的に行えるのかを知ってもらおうと思います。また、アナログでのノーティングには様々な悩みがありますが、それらのことをデジタルでどう解決するのかも紹介していきます。
もくじ
書類管理は2つのアプリを使い分けると便利!
iPad勉強法では教科書やテキスト・資料・文献など無数の書類データを管理することになります。それらを1つのアプリで管理することも十分可能ですが、よりわかりやすく管理するためにアプリの使い分けをオススメします。
私は書類の種類によって管理するアプリを変えています。【教科書・テキストなど本様式のもの】か【プリントや文献など資料やノートのようなもの】かによって分類します。もう少しわかりやすく言うと、【本棚にしまうもの】か【ファイリングするもの】かによってアプリを使い分けています。
本棚にしまうもの
本棚にしまうものは、教科書やテキスト・雑誌のような本です。
本とはあるテーマついてまとめたものなので、厚さもそこそこにあり、本棚には縦置きして管理することがほとんどです。本屋さんや図書館を想像するとわかりやすいでしょう。

こういった本を1つのカテゴリーにしてアプリで管理しています。私は『本棚にしまうもの』を【i文庫HD】というアプリで管理しています。
このアプリでは、本の表紙をレイアウトして管理することができるので見栄えがいいです。

本やテキストはそれぞれデザインされた表紙になっています。そのため、文字で探すよりも視覚的に探す方が断然探すスピードが早くなります。それを実現してくれるのがi文庫HDです。このアプリでは、おしゃれなカフェのように本の表紙を本棚に並べることができます。そのため、どんな本がどこになるのか一目みて理解することができます。
本屋さんやコンビニの雑誌売り場を思い出すと、本の表紙をアピールしていることがほとんです。つまり、表紙はお客さんをどれだけ引き寄せられるか考え込まれて作られているので、本棚に並べて管理するときにも、この本はこんなもの!と察知しやすくi文庫HDでの管理と非常に相性が良くなるのです。
私は雑誌を買うとすぐに自炊していつでも読めるようにしてしますが、非常に使い勝手が良くて重宝しています。

【ファイリングするもの】
ファイリングするものは、だいたいが1枚1枚ばらばらになっているプリントです。本のように表紙があるわけでもなく、何が書かれているの把握しにくいので管理が難しいです。
これらのプリントを管理するためには、テーマごとにファイリングすることが必要になります。

プリントは配布されるごとや、自分で印刷するごとにどんどん増え、そうこうしているうちに膨大な量になってしまいます。なくした経験や、欲しいときに見つからない経験をしたことが1度や2度ではないはずです。しかし、iPadであればそういった悩みもなく完璧に管理することができます。
ですが、膨大な量のデータを、教科書やテキストのようにi文庫HDで管理することはオススメしません。こういった場合にオススメするのが、【Adobe Acrobat Reader】です。
このアプリでは、項目別にファイルを作成できるので、それぞれの項目フォルダにどんどん放り込むだけで管理できてしまいます。量が増えれば増えるほど探すことが難しくなってしまいますが、Adobe Acrobat Readerには検索機能が付いているので、キーワードを入力すれば必要とする書類を簡単に見つけることができます。

紙資料をすぐにPDF化
配布されたプリントなどはすぐにPDF化して管理アプリで管理してしまうのが1番です。重要な部分をスクリーンショットで撮ってトリミング。そして、ノートに貼り付けてしまえば、時間短縮!ということもできるようになります。
そこでオススメするのがスキャナーアプリです。私は【CamScanner】を使っています。
カメラで撮影してしまえば、ほぼ自動でトリミングしてくれるという優秀なスキャナーです。

さらに、連続撮影もできるので、プリントが複数枚あった場合でも問題ありません。すべての書類をスキャンできたらPDFにして保存してしまえば管理ができてしまうのです。
スキャナーでPDF化
カメラで撮影してPDF 化することでも十分事足りますが、枚数が多かったり、照明が反射して色が飛んでしまったりと、納得のいく綺麗なスキャンができない場合も多いです。より綺麗に取り込みたいと考える場合にはスキャナーを使うことをオススメします。
私は【ScanSnap】とプリンターのスキャナーを使っています。

プリンターのスキャナーは、本をスキャンするときに使用して、ScanSnapはプリントをスキャンするときに使います。もちろんプリンターのスキャナーでもいいのですが、1枚ずつセットしてスキャンするのは手間かかるのでScanSnapが最適だと考えています。
ScanSnapで行えばプリントをセットしてボタンを押すだけなのですから!

もちろん複数のプリントをも簡単に綺麗にスキャンしてくれます。しかも両面スキャンも可能という有能ぶりです。本を自炊するときにも非常に便利で、これなしでは考えられません。
アナログでの悩みをアナログが解決する!
幼少の頃から勉強といえばノートを使っていたはずです。ですが、色々と問題が起こりませんでしたか?アナログでの悩みあるあるを元にデジタルノートの素晴らしさを紹介します。
・どこに何を書いたのかわからなくなってしまった。
・字が汚くて読めない。
・ノートを最後まで使ったことがない。
・過去使っていたノートがどこにあるかわからない。
・ノートを忘れて他の科目のノートの裏に書く。
こういったアナログでの悩みをiPadであれば全て解決することができます。私はノートアプリにGoodNotes5を使っていますが、非常に便利でオススメのアプリです。
授業のノーティングを取るのに必死で話を聞き逃す
授業の内容をノートを取るときノーティングは、キーボード入力で行えば大幅に時間を短縮できます。手書きではいくら早く書こうとしても高速で書くことが出来ません。しかし、キーボードによるタイピングであれば高速で記入していくことが可能なのです。


キーボード入力は確かに早いのですが、その早さを実現するためには条件が必要になります。それはブラインドタッチ(キーボードを見ずに打つこと)の能力が必要ということです。これに関しては、勉強の中で徐々に慣れていく・練習していくしかありません。ですが、諦めることはありません。もっと高速でノーティングできる方法を紹介します。
それはカメラで撮影してノートアプリに貼り付けてしまうというものです。これであれば字が汚くて、あとで見返してもわからない!という問題も起こりませんし、先生の話に集中できる時間を確保できます。最強の時短ノーティング法と言えます。
ブラインドタッチに関してはiPad勉強法でキーボードを使って入れば自然と習得することができます。焦らず・考えすぎず!自然にキーボードを勉強に取り入れていらばいつの間にか打てるようになります。
録音可能なノートアプリの存在
授業や会議など、しっかりノートを取ったつもりでも、案外聞き逃していることやノートしていなくて思い出せないことって多いです。そんなとき録音しておけば、何度でも聞き直すことができるので非常に便利です。
時間短縮と聞き逃し予防を両立できるノートがあると勉強に追い込まれることがなくなります。
どこに何を書いたのかわからない
GoodNotes5では検索機能を使うことで探しているノートをすぐに見つけることができます。驚くことに手書き文字も検索してくれるので非常に快適!

メモした手書き文字を認識する機能ってすごいですよね。ノートの端っこなどにキーワードや日付・分野など自分でわかる分類を書いておけば、より検索機能を有効活用できます。
過去使っていたノートがどこにあるのかわからない
GoodNotes5ではファイルを作成してノートをまとめておくことで簡単に管理することができます。教科別や学年別・分野別など、あとでわかるようにファイルを作成しておけば、お目立てのノートをすぐに見つけ出すことができます。

勉強ノート以外にも、メモしたことを集めたファイルや、料理のレシピノートを集めたファイルなど、使い方は無限大です。自分がまとめている内容を1つのアプリに集めておけば、あとで探す時に苦労せずに済みます。しかもGoodNotesは、iPhoneと常に共有されることができるので、iPhoneからでも閲覧・編集が可能です。
ノートを最後まで使ったことがない
GoodNotes5では1枚目が書き終わり次第新しいページを作ることでノーティングしていきます。そのため何も書かれていない・もったいないページがでることがありません。
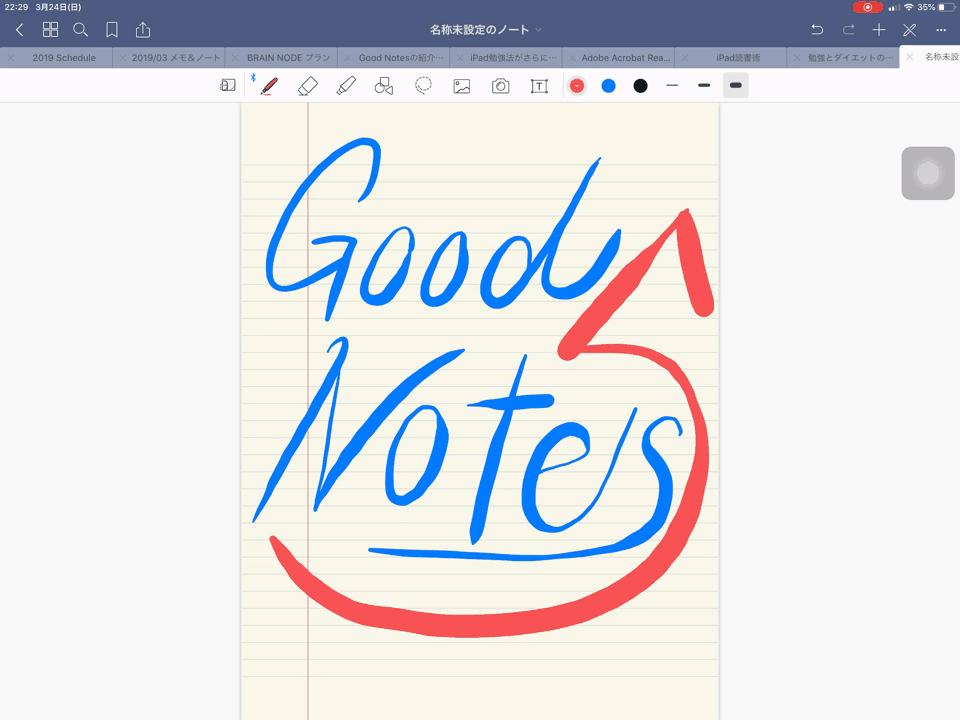
またデジタルノートでは作成されているページの順番を入れ替えることも簡単にできてしまいます。アナログでもルーズリーフであれば可能かもしれませんが、明らかにデジタルに軍配があがることでしょう。
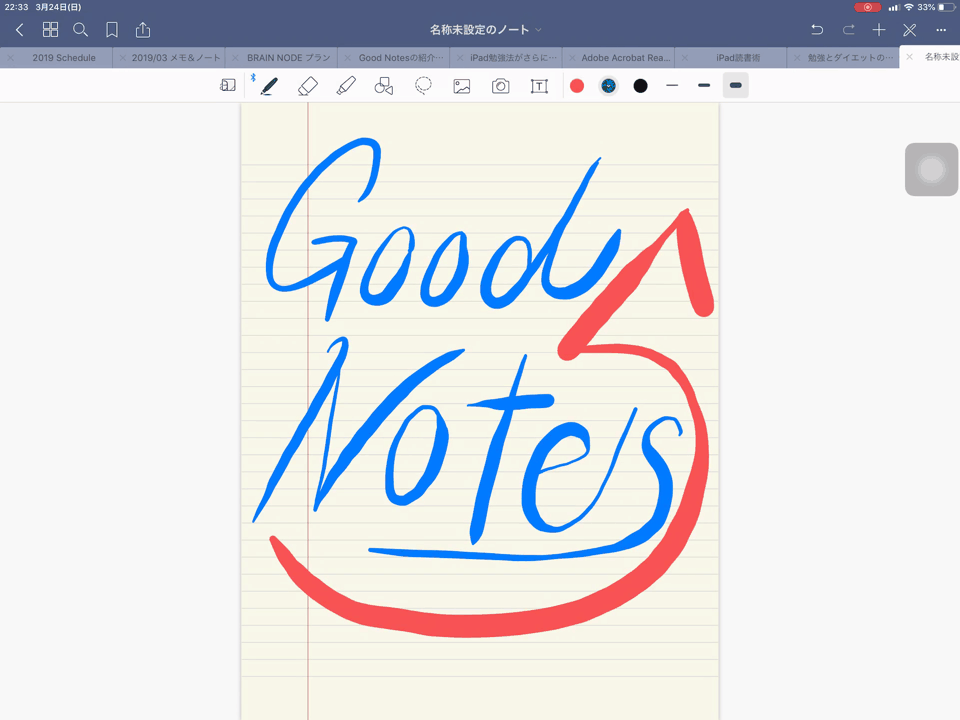
ノートを忘れて他の科目のノートの裏に書く
みなさんはノートを何冊ほど持っていますか?ほとんどの場合は科目・分野ごとにノートを分けているので、多くのノートを持っていることになります。ですが、必要とするときに限ってノートを持っていなかったり、忘れてしまったり、貸してしまって手元にないという経験をしたことがあるのではないでしょうか。こういったときには仕方がないのでルーズリーフや別のノートの裏ページを使うことで対処するしかありません。
ですが、自宅に帰ってから臨時ノートから本来のノートに書き写したことがありますでしょうか?書き写すことなく、どこに何を書いたのか忘れてしまうことが多いのではないでしょうか?こういったアナログノートの悩みもiPadを活用していれば関係ありません。
iPadで全てのノートを管理していれば、ノートを忘れることがありません。ただiPadを忘れてしまってはさすがに手書きで頑張るしかないです。ですがアナログとは違いリカバリすることができます。臨時ノートの内容をiPhoneで撮影して本来のノートに貼り付けてしまえばOKなのです。
家に帰ってスキャンすれば綺麗ば画像でノートに貼り付けることもできてしまいます。iPad勉強法を使えばiPadがある限りノートを忘れることがなく、また忘れたとしても臨時ノートを紛失してしまうことが無くなります。スキャンが簡単・短時間で出来るから面倒くささを感じることがないところが良いですね。
すぐに情報収集ができる
ネット検索&ノートへの簡単貼り付け
タブレットの最大限のメリットは、いつでも情報収集ができるということ。
知りたいことや疑問に思ったことがあれば、最短2タップでSafariやGoogle Chromeなど検索アプリを開くことができるので、すぐに情報を手に入れることができます。また重要なことや手元に残しておきたい情報があった場合には、アプリに保存しておくことができます。
私としてはノートアプリとの連携性が素晴らしいところを気に入っています。検索して見つけた画像やテキストで必要だなと感じた箇所は、ドラッグ&ドロップでノートに貼り付けることができるのです。

これを使うことでまとめノート作成の時間短縮にもなります。
見つけた情報をEvernoteに
気になる記事を見つけるたびにタブに残したままにしていたら、どんどんタブがたまってしまったという経験がありませんか?そんなときには、Evernoteを活用することで解決することができます。

Evernoteとは、スクラップブックのように自分が重要だ、保存しておきたいと思ったものをどんどん放り込むことができるアプリです。
画像であれ動画であれ、PDFファイルであれ、どんな種類のデータでも保存することができるので活用法は無限大です。
種類ごとにフォルダ分けすることもできるので、あとで探すときに便利です。また、検索機能もあるので、欲しいデータをすぐに見つけられ管理機能が優れています。
まとめ
今回はiPad勉強法の核心に迫るようなアプリの素晴らしさを紹介するような記事になりました。ご覧いただいたように、アナログでは実現できなかったことをデジタルでは簡単に実現します。そのため、今までノーティングに必要であった時間を大幅に短縮することができるのです。
アプリの機能を知れば知るほど作業は効率化していきます。今回は書類の管理法やノートアプリが実現してくれる素晴らしい機能について知って頂きました。今後はiPad勉強法の具体的な方法についての記事に入っていきます。