iPadは非常に便利なアイテム!その理由として、すぐさま起動して作業ができる、それぞれのアプリの切り替えが一瞬で出来る、別のアプリをすぐに起動できる、といった操作性・快適性があげられます。今回はこういった操作性・快適性をより簡単・高速で行うことができるiPadジェスチャーについて紹介します。
もくじ
覚えておきたいiPadジェスチャー
iPadジェスチャーとは画面上で指による何かしらのアクションを起こすことによって、様々なiPadのモーションを起こすことができる機能です。このジェスチャー機能を使えばアプリの切り替えやホーム画面に戻るなどの動作を瞬時に行えることができるので、ぜひ覚えておきたいところです。
瞬時にホーム画面を表示する
起動中のアプリの利用を終了しよう、別のアプリを起動しよう、という場合にはホーム画面に戻ることがほとんどです。そんな時ホームボタンのあるiPadであればボタンを押すことで簡単にホーム画面に戻れます。ただ、ホームボタンを押すという単純な動作であっても、ボタンを押すためにiPadを固定しなければいけなかったりと、少しやりずらさを感じてしまいます。
そんな時はジェスチャー機能を使えば固定の問題なくホーム画面に戻ることができます。これはフリック動作を使った方法なのですが、押す動作よりもフリックする方が動作としては自然で快適にアクションを起こせるのでオススメです。
方法は非常に簡単です。アプリの起動中に画面の下から上に向かってフリックするだけ。
これだけでホーム画面を表示することができます。
5本指でホーム画面を表示する方法
5本指ジェスチャーを使った方法でもホーム画面に戻る事ができます。私はフリックを使った方法よりも、5本指ジェスチャーでホーム画面に戻ることの方が圧倒的に多いです。
方法は画面を5本指でピンチインするだけ。
ちなみに中途半端にピンチインするとAPPスイッチャーが起動します。
5本指ジェスチャーであれば手の位置を変えることなくその位置でホーム画面に戻る事ができるのでオススメです。
APPスイッチャーで快適なアプリ切り替え
アプリの切り替えに便利なのがAPPスイッチャーで、現在起動しているアプリを全て表示してくれるので、あとはタップして選ぶだけ。ホームボタンのあるiPadであれば2回ボタンを押すことでAPPスイッチャーが起動しますが、ジェスチャーの方が簡単で瞬時に起動することができます。
方法は画面の下から上に向かってスワイプするだけ。
ホーム画面に戻る時と方法はほぼ同じでフリックするかスワイプするかの違いだけです。
4本指でAPPスイッチャーを表示する方法
APPスイッチャーを起動させる方法は1つだけではなく、4本指ジェスチャーでも起動させることができます。4本指ジェスチャーであればスワイプを使う方法のようにジェスチャーの場所が決まっていないのでオススメです。
方法は画面上のどこでもいいので4本指で上方にスワイプするだけ。ちなみに、勢いよくスワイプするとホーム画面を表示させることができます。
私は4本指ジェスチャーのほうが使いやすいです。画面下から上に向かってスワイプする方法の場合、キーボードを使っている状態だと非常にやりにくいですし、画面上どこでも反応するほうが使い勝手がいいからです。
瞬時に1つ前のアプリを表示する方法
iPadでは1つ前に使っていたアプリに瞬時に切り替えるジェスチャーがあります。私は本を読んでいたり、ノーティングしている時に、わからないことをネットや辞書アプリで検索する場面があります。そんな時いちいちAPPスイッチャーを起動しなくても、瞬時に戻れるのはありがたいです。
方法は、4本指で右に向かってスワイプするだけ。画面上のどこでも反応します。ちなみに、1つ前のアプリに戻った後、左にスワイプすることで、もとの使っていたアプリに戻ることができます。
検索画面を表示する方法
検索画面って使ったことがありますか?その存在自体あまり知られていなかったりしますが、使ってみると非常に便利な機能です。私はどこにあるかわからなくなったアプリやアプリを開かなくてもネット検索できる機能だと思っていたのですが、もっと優秀な機能でした。
検索はiPhone全体を検索してくれる機能で、つまりはアプリ内にもヒットするものがあれば一覧で表示してくれる機能なのです。
検索画面を表示する方法は、ホーム画面で画面の中央を下にスワイプするだけ。
キーボードのショートカットで超快適にする方法
iPad勉強ではなくてはならないキーボードですが、より快適に使うためにはショートカットキーを知っておくことをおすすめします。いちいち画面を長押ししてツールバーを出すことなく、簡単に動作を起こすことができるのでぜひとも習得してください。
Apple独特の記号
Appleには独特な記号が存在します。Windowsしか使ったことがない方にとっては見たことも聞いたこともないようなものです。
| ⌘ | Commandキー |
| ⌥ | Optionキー |
| ⇧ | Shiftキー |
| ⌃ | Controlキー |
これらのキーとアルファベットキーを組み合わせて使うことでショートカットを使うことができます。
これだけは知っておきたいショートカット
iPadではパソコン同様にキーボードによるショートカットが設定されています。そこでiPad勉強する上でせめてこれだけは覚えておきたいというショートカットを紹介します。
command + X:選択した項目を切り取ることができます。
command + C:選択した項目をコピーすることができます。この機能と貼り付けの機能が一番使うショートカットだと思います。
command + V:カットやコピーした内容を貼り付けることができます。
command + Z:直前の状態に戻すことができます。謝って文字や画像を消してしまった時などに使います。何個か前の状態まで戻すことができますが、その限界はアプリによって違ってきます。
shift + command + Z:戻してしまった状態を戻すことができます。command + Zの逆と覚えておくと良いです。
command + A:表示されているものすべて選択することができます。
shift + 方向キー:文章入力などでShiftを押した時のカーソル位置から、方向キーで移動した方向にある文字を選択することができます。1文字ずつ選択して行けるので文章作成アプリなどで文章を指定するときに役立ちます。
command + ↑:文章入力などでカーソルを文章の一番上に移動する。
command + ↓:文章入力などでカーソルを文章の一番下に移動する。
command + →:文章入力などでカーソルを文章の一番右に移動する。
command + ←:文章入力などでカーソルを文章の一番←に移動する。
command + Tab:現在起動しているアプリの中で選択して切り替えることができます。
アプリごとのショートカットを確認しよう!
キーボードによるショートカットはアプリごとに用意されていることが多いですので、一度確認してみると嬉しいショートカットがあるかもしれません。確認の方法は、アプリを開いた状態から、⌘キーを長押しするだけです。
これは、Bearというアプリで確認した場合ですが、ポップアップが出現してどんなキョートカットがあるかを教えてくれます。ぜひ試して見てください。
まとめ
今回はiPadでのジェスチャー機能の紹介とキーボードによるショートカットの紹介をしました。どちらの機能も非常に便利で使いこなすことができれば、とてつもない時間を短縮することができるはずです。
ぜひ習得して日々のiPad活用に役立てて見てください。
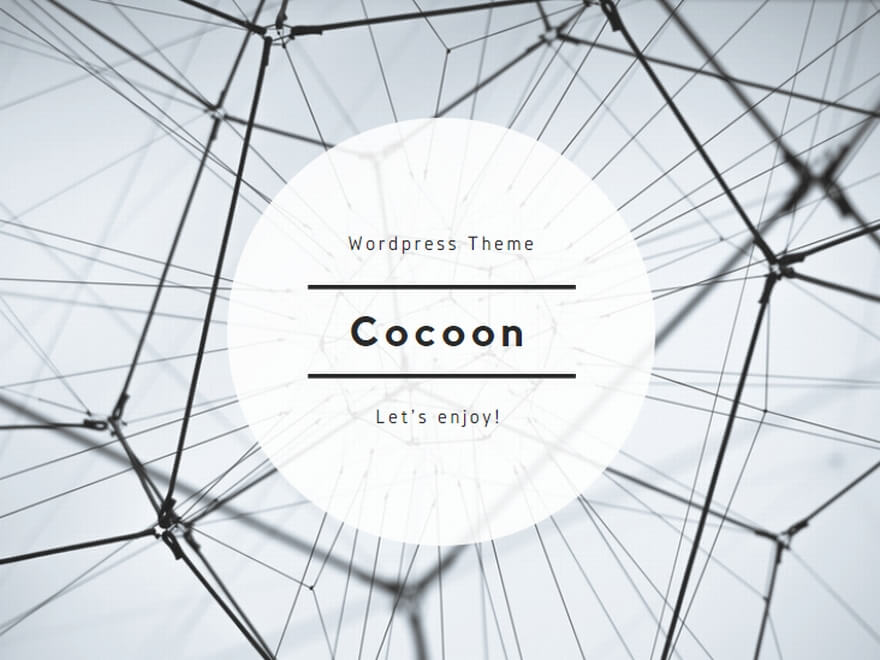
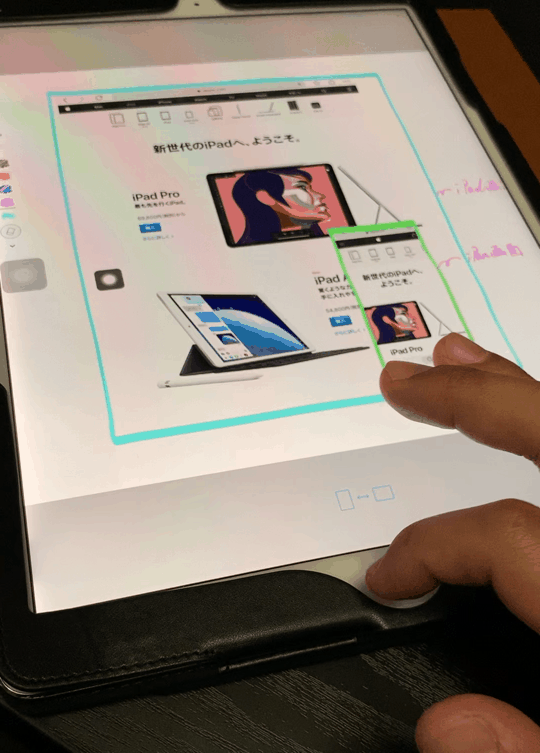
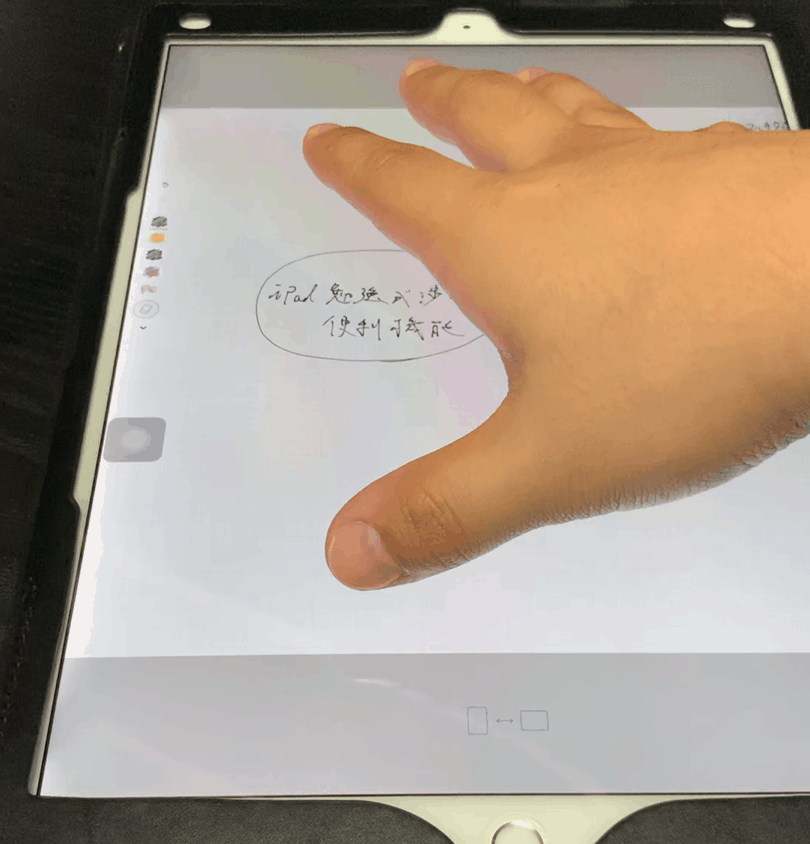

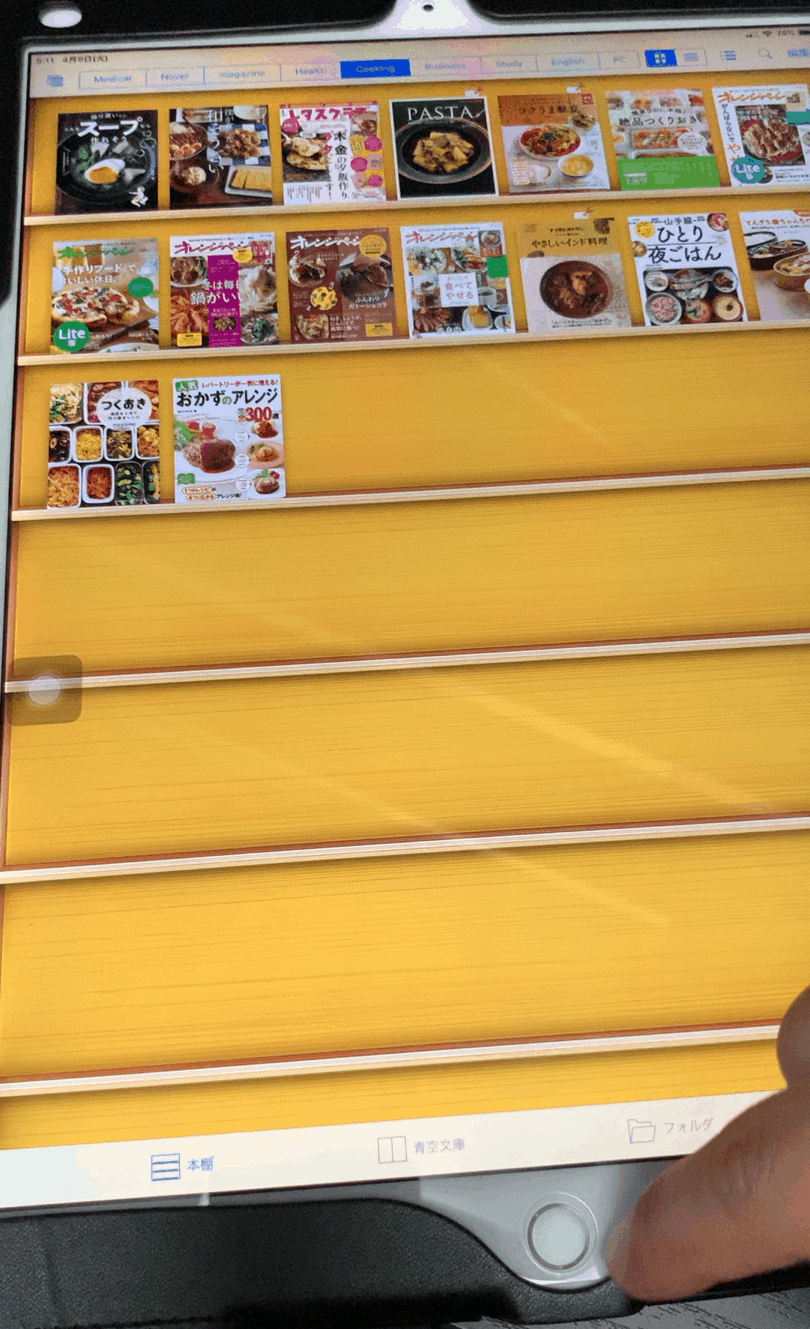
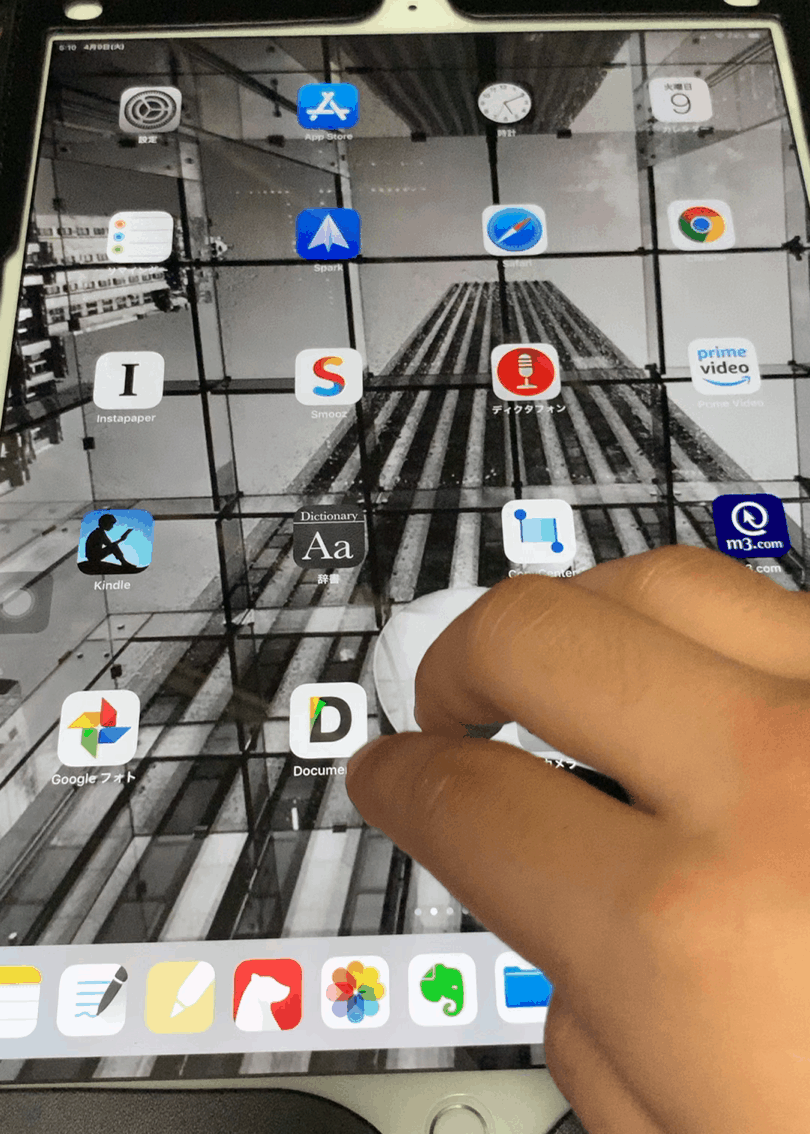

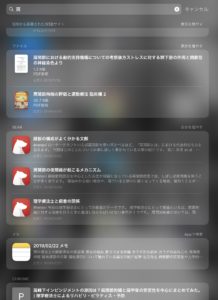
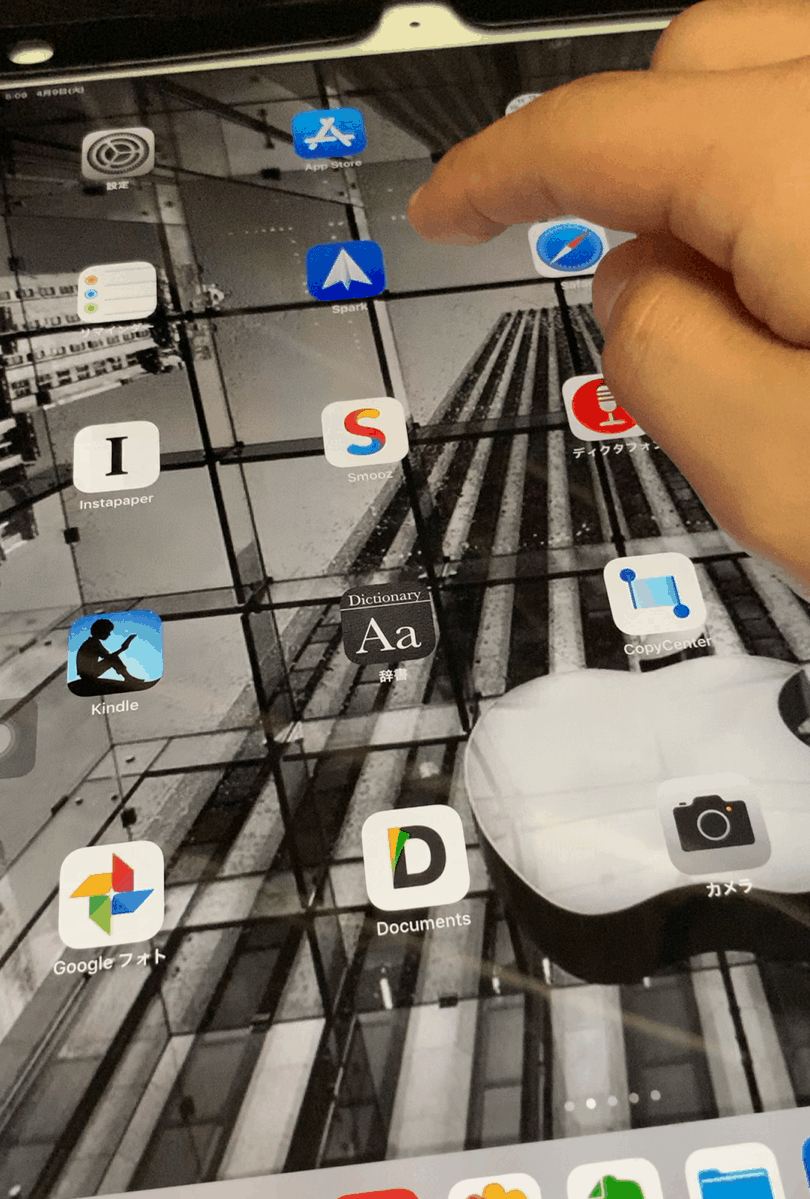
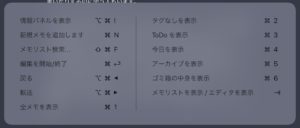
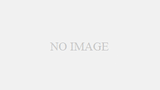
コメント