あなたはMacのCtrlの世界を知っていますか?恐ろしいほど作業効率がアップしてしまいます。
Macユーザーであれば、コピーやペーストなどをマウスでポチポチせず、キーボードのショートカットを使っているはず。いちいち、キーボードから手を離して、マウスに持ち替えて・・・なんてナンセンス。
コピペをはじめ基本的なショートカットはCommandキー(Cmd / ⌘)が中心。Mac初心者でも日常的に使っているはず。もしかしたら、Macを購入して一番使っているキーになっているかも。では、Controlキー(Ctrl / ⌃)によるショートカットは?
「えっ、Ctrlなんて使ったことない!そもそも、Ctrlキーなんてどこにある?」というのであれば、ぜひ今回の記事を最後まで、いやカラダに染み込むまで読み返していただきたい。Ctrlショートカットに秘められた恐ろしいほどの可能性を感じることが出来るはず。
今回の記事でわかること!
- 厳選したCtrlショートカットを紹介
- US配列のCtrlキーの位置を変える方法
- Ctrlショートカットが活躍する場面を紹介
- Ctrl機能を拡張させて超便利できる話
この記事は、Ctrlの可能性を知ってもらう!がコンセプト。なので、読み終わった頃には、『Cmdキー?時代はCtrlキーでしょ!』というくらいCtrlに魅了されるはず。冗談抜きでCmdよりも圧倒的に使える場面が多く、一番使っているキーが、CmdからCtrlに塗り替えられます。
では、さっそく便利すぎるCtrlショートカットを紹介していきましょう。
もくじ
厳選!Ctrlショートカットを紹介
CtrlショートカットはMacユーザーでも、それほど多く使われていない印象があります。僕の周りや、スタバなんかで作業をしている方のタイピングをみてもCtrlショートカットがほぼほぼ使われていない。それほどまでに印象が薄く、使われていないCtrlショートカット。でも、『使わないのはもったいないー!』と叫びたいほど便利なキー。
使いこなせば、マウスやトラックパッドをほとんど触ることなく、キーボード操作のみでテキスト編集ができる!なんてことも可能。手の移動は少なければ少ないほど、効率的にテキスト編集ができるのですから、Ctrlショートカットは効率化に必須ショートカットなはずです。
では、Ctrlショートカットキーを紹介していきましょう。
Ctrlキーを矢印キーとして使う
まず紹介するのは、矢印キーをCtrlショートカットで実現する方法。テキスト編集してると、カーソル移動したいタイミングがあって、矢印キーで移動しますよね。正直、右手を右下に10cm以上移動させるのって、面倒臭くないですか?
このCtrlショートカットを覚えてしまえば、手はフォームポジションを保ったまま、矢印キーの操作ができてしまいます。
| ショートカット | アクション | 意味 |
|---|---|---|
| Ctrl + F | 1文字文進む。右矢印と同じ役割 | Foword |
| Ctrl + B | 1文字文戻る。右矢印と同じ役割 | Back |
| Ctrl + P | 1行上に移動する。上矢印と同じ役割 | Previous Line |
| Ctrl + N | 1行下に移動する。下矢印と同じ役割 | Next Line |
これがカーソル移動することができるCtrlショートカット。それぞれのキーがバラバラに配置されているので、戸惑っていることでしょう。「えっ、これ逆に面倒じゃない?」と思ってしまうほどのバラバラっぷりです。僕の第一印象も「こんなの使いにくいでしょう!」でした。
ただ、とにかく反復&反復。どんなことでは最初は使いづらい、やりづらいもの。カラダに馴染ませていく時期は必ず必要です。「あれ、なんだっけ?』と忘れてしまいがちですが、そんな時には意味も含めて覚えておくのがポイント。「えっと、1文字戻るのはBackだから⌃+Bだ!」
Ctrlでカーソル位置を一気に移動
テキスト編集してて、「文頭まで戻りたい」「文末まで移動したい」ってタイミングありますよね。カーソル移動の距離が長いので、矢印キーを連打。なんて面倒なので、マウスやトラックパッドを使うけど、手を20cm以上も動かす必要が・・・。そんな時に便利なのが、やはりCtrlショートカット。
| ショートカット | アクション | 意味 |
|---|---|---|
| Ctrl + A | 行または段落の先頭にカーソル移動する | Ahead ? |
| Ctrl + E | 行または段落の末尾にカーソル移動する | End ? |
これだけ。今まで手に負担をかけていた動作も、たった2タイプするだけで完結。
カーソル移動系のショートカットが6つあるので、使い始めには必ず戸惑いがち。ただ、この2つは特に便利なショートカット。文頭・文末まで一気に移動できる恩恵はかなり大きいです。
AとEが何を意味しているかは正直わからないので予想になりますが、おそらくAheadとENDなのかな。
Ctrlで文字の削除ができる
Ctrlショートカットを使って文字の削除。そんなことだってCtrlショートカットは可能にします。文字を消すなんて、すぐ近くにDeleteキーがあるじゃないか。そう思ってしまいますよね。
でも、正直Deleteキーって押しづらくないですか?小指を右上にグイッと動かして、ここら辺かな?って感覚で押してないですか?そして、押し間違えてないですか?実はDeleteにストレスを抱えている人は多い。でもCtrlだったら押しやすいし、押し間違いの心配もない。
さらに文字削除のことでいうと、『カーソルの左の文字しか消せない問題』も抱えていません?MacBookのキーボードはDeleteキーしかないので、どうしてもカーソルの左文字しか消せません。いちいち右矢印を入力してDeleteをする必要が・・・。よし、これもCtrlショートカット解決してしまいましょう。Ctrlショートカットを使えば、カーソル両側の文字が消せるので最高です!
| ショートカット | アクション | 意味 |
|---|---|---|
| Ctrl + D | カーソル右側の文字を削除する | Delete |
| Ctrl + H | カーソル左側の文字を削除する |
テキスト編集してて、カーソル右側の文字を消したい!ってことはかなり多い。でも、Deleteキーだと左側しか消せない。だから、『右矢印キーを押してDeleteキー』という非効率アクションが、カラダに馴染みすぎてしまう。そこで、Ctrl + D を使えば一発で右側削除!これで快適なテキスト編集ライフを送ることができます。
Ctrlで文章をごっそりコピー&ペースト
「そこまで高頻度で使えるショートカットではないかな」と直感しますが、覚えてみると使う場面が多いことに気づくショートカット。隠れた便利ショートカットの紹介です。
| ショートカット | アクション | 意味 |
|---|---|---|
| Ctrl + K | 行または段落の末尾までのテキストを削除する | Kill Line |
| Ctrl + Y | 行または段落の末尾にカーソル移動する | Yank |
カーソル位置から文末までを一気に削除してくれるので、「ここの文章いらなかったな」って時にかなり重宝。『段落丸ごとカットしたい』って時には、合わせ技としてCtrl + A で文頭まで移動して Ctrl + K すればOK。
また、Ctrl + Y で Ctrl + K したテキストをペーストできるので、「段落の移動がしたい!」という時にも使えます。
Ctrlで快適文字変換!ひらがな・カタカナに変換
文字入力で変換がうまくいかないとストレスがたまりますよね。例えば、全てをひらがなにしたい、カタカナにしたいという場面。予測変換が機能してしまって、思ったような変換ができないことが多いです。だからと言って、予測変換機能をOFFにするのは効率を大きく落としてしまうことになる。
そんな時に便利なのがCtrlによるショートカット。Ctrlを使えば全ての文字をひらがなやカタカナに一発で変換することができます。
| ショートカット | アクション | 意味 |
|---|---|---|
| Ctrl + J | 入力中の文字を全てひらがなにする。 | Japanese? |
| Ctrl + K | 入力中の文字を全てカタカナにする。 | Katakana? |
| Ctrl + L | 入力中の文字を全て全角英字にする。 | |
| Ctrl + ; | 入力中の文字を全て半角英字にする。 |
個人情報の入力フォームでは、ひらがなによる名前を求められることが多いので、そういった場面には重宝します。他人にも英単語を入力する場面でも、わざわざ入力を英語に切り替えなくても、日本語入力してしまって、Ctrl + ; すればOK。
少し地味なショートカットではあるが、使う場面は思っている以上に多いです。ぜひ使ってみてください。
Ctrlショートカット!繰り返し使うことが大切!
今回は、テキスト編集で使えるCtrlショートカットをドドンっと紹介してきました。どれもすごく便利なショートカットなのは間違いない!でも、大きな問題は使いこなすことが出来るか?というユーザーの問題。
これを解決する方法は残念ながらただ1つ。ガンガン使ってカラダに染み込ませていく!これに尽きます。勉強でもスポーツでも最初は違和感を伴うもの。「ん〜、使いづらいなぁ。今まで通りやった方が効率がいいかも。」と思ってしまいがちですが、とにかくカラダに馴染ませるために失敗しながらも繰り返し使っていく。いつの間には自然に使えるようになって、「前よりもテキスト編集のスピードが上がった!」と実感できるはずです。
ここまで、厳選したテキスト編集の効率がアップするCtrlショートカットを紹介してきて、ほとんどの方が「Ctrlってすっごい便利なキーだったんだね!」と感動しているはず。ただ、「なんでそんな使いにくいキーを紹介してる?フォームポジションが崩れるでしょ!」と思ってる方が。そう、US配列のキーボードを使っているあなたです!
そんなUS配列の方必見のCtrlショートカットを1000倍使いやすくする方法を紹介します。
キーボードのJIS配列とUS配列
キーボードの配列には種類があって、日本で良く使われているのは『JIS配列』。ただ、Macユーザーの中には「キー上にごちゃごちゃ文字が書いててスマートじゃない」とか、「プログラミングするにはキー配置がちょっと不便」などの理由で、『US配列』のキーボードを使っている方が多くいます。US配列は余計な文字がキーに書かれていないので、シンプルでかっこいい!MacBookユーザーでもかっこよさ重視でUS配列にする人が多いわけです。

このようにキー配置に違いがあります。Macを購入する時にも選択できたりします。
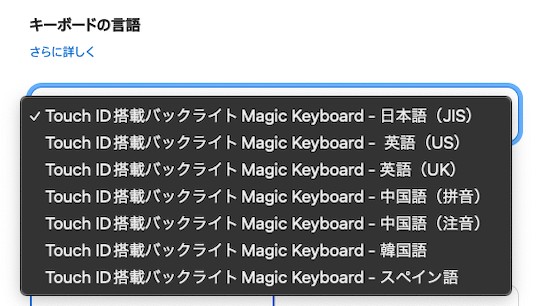
それぞれのキーボードで違いがありますが、Ctrlキーもその1つ。JIS配列だとAキーの左隣に配置されていますが、USだとOptionの左隣に配置されています。JIS配列だと小指をスッと左スライドするだけでOK。すっごくアクセスしやすい。一方で、US配列だと小指をグイッと下に移動しなければいけない。これはすっごく使いづらい。かえって効率が悪くなってしまいます。
「ということは、CtrlのショートカットはJIS配列ユーザー限定でオススメ?」と思ってしまいますが、安心してください。US配列ユーザーでも大丈夫。US配列ユーザーが快適にCtrlを使うためには、まずキーの配置を変更してしまいましょう。JIS配列と同じくAキーの左隣にCtrlを移動させるのです。
あらためてUS配列でのAキーの隣を見てみると、CapsLockがあります。このキーを喜んで使ったことがあるでしょうか。ちょっとだけ便利な機能ですが、使用頻度はかなり低い。というか、知らないうちに押してて『えっ、入力が全部大文字になっちゃう!』問題を引き起こします。だから、いっそのことCtrlに変更してしまいましょう。
カンタン!Ctrlの位置を変更する方法
設定の方法は非常にカンタンで、アプリをインストール!なんてことをする必要もありません。
画面左上のアップルマークから、システム環境設定<キーボードへと進み、右下の『装飾キー』をクリック。
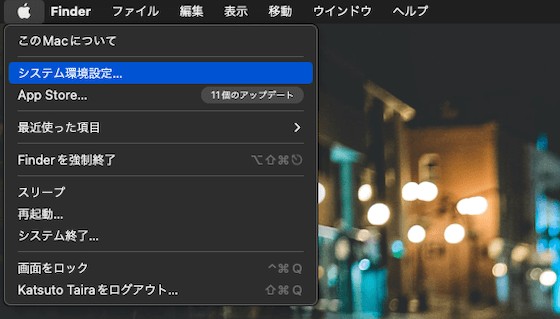
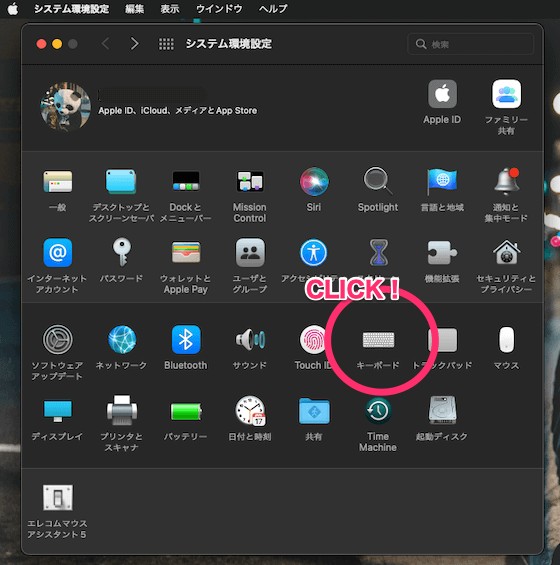
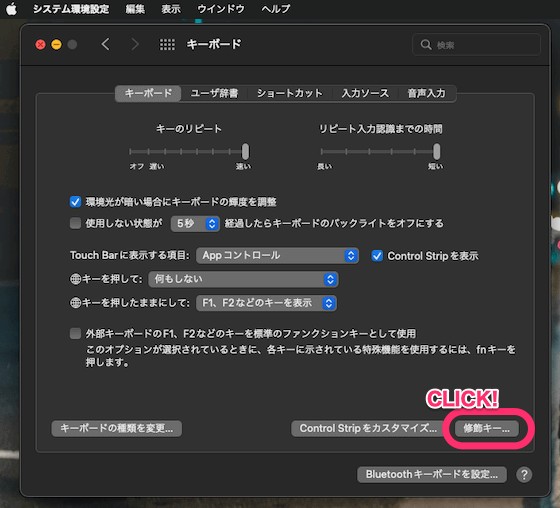
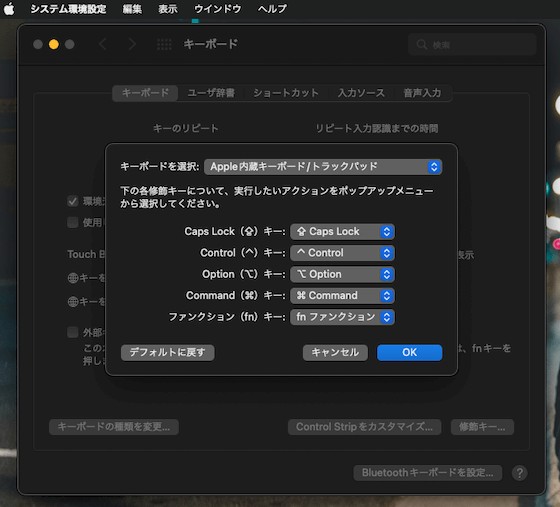
ここで、キーの入れ替えができるので、『⇪Caps Lock を ⌃Control』『⌃Control を ⇪Caps Lock』と入れ替えてあげればOK。この設定をするだけで、CtrlをAキーの隣に配置させることが出来る!
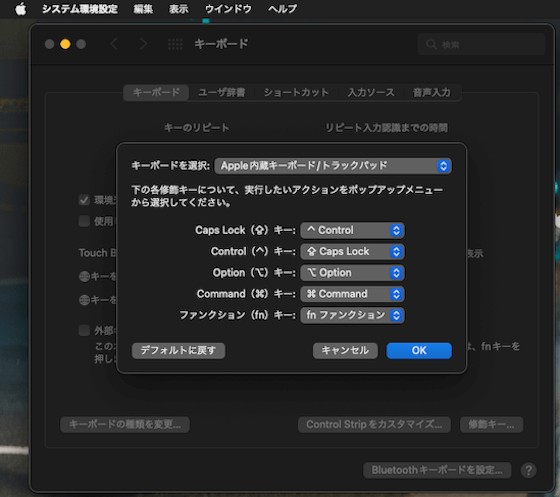
これで、JIS配列と同じく、小指を左にスライドするだけでCtrlが使えるようになりました。Ctrlショートカットが便利に使えるようになって、作業効率も抜群にアップします!
Ctrlショートカットが活躍する場面
ショートカットのコマンドを紹介して、Ctrlの位置を変更。これでバッチリCtrlショートカットが使えるように!とはいっても、実際のところ、「どんなところで活躍するのかな?」と疑問を持っている方もいるはず。ここでは、Ctrlショートカット活躍シーンを紹介。
K & Yが超便利!コピペ界の最強コンビ
テキスト編集していると、「ここから文末までをカットして、別のところに貼り付けたい!」って場面ありますよね。そんなときには、『K & Y』が超便利!
まずは復習します。Ctrl + Kは『カーソル位置から文末までカット』、Ctrl + Yは『Ctrl + Kでカットしたテキストを貼り付ける』でした。つまり、カットしたいテキストの文頭までカーソルを移動して、Ctrl + Kでテキストをカット。貼り付けたい位置にカーソルを移動してCtrl + Y。これだけでOK。
今まで、マウスで範囲を選択して、「キーボードでCmd + Xして、マウスで・・・」といった、マウスとキーボード間の移動によるアクションが、最小限の動きで完結。テキスト編集する機会が多い方にとってはかなり便利!
ちなみに、文頭に移動するためにはCtrl + A、文末に移動するにはCtrl + E でしたね。こちらも合わせて使えれば、テキスト編集の強力な武器になりますよ。
カーソルを少しだけ移動したい!のストレスがゼロに
テキスト編集で、ちょっとだけカーソルを移動したいことってないですか。誤字を発見して修正する時が代表的で、矢印キーを使う場面ですね。この矢印キーって小指だと押しづらくて、どうしてもフォームポジションから離して押す必要。で、押し終わったらフォームポジションへ。このちょっとの流れを面倒だと感じたことないですか?
矢印キーではなくて、マウスやトラックパッドで移動することが出来ますが、どちらにしてもフォームポジションを崩さないといけない。やっぱり面倒だし、長時間の作業になってくればなるほど、疲れも溜まってきます。
そんな時こそ、Ctrlショートカットが役に立つ。この場面で使えるのは、矢印キーとして使えるCtrlショートカット。Ctrl + F / B / P / N です。
| ショートカット | アクション | 意味 |
|---|---|---|
| Ctrl + F | 1文字文進む。右矢印と同じ役割 | Foword |
| Ctrl + B | 1文字文戻る。右矢印と同じ役割 | Back |
| Ctrl + P | 1行上に移動する。上矢印と同じ役割 | Previous Line |
| Ctrl + N | 1行下に移動する。下矢印と同じ役割 | Next Line |
このショートカットはかなり便利!でも、こんなショートカットを今まで使ったことがないはずなので、最初は使うことに戸惑ってしまいます。慣れない内は、矢印キーを使うよりも非効率にも。ただ、何にしても慣れるための時期は必ず必要。カラダに馴染ませることさえできれば、かなり便利にカーソル移動ができて、快適テキスト編集が出来ちゃいます。
文字選択がキーボードだけで実現!
キーボードだけで文字選択したことありますか。これはShiftを使うことで行うことができます。
| ショートカット | アクション |
|---|---|
| Shift + ← | カーソルの左1文字を選択。 |
| Shift + ↓ | カーソルの右1文字を選択。 |
| Shift + ↑ | カーソルから上の行までのテキストを選択。 |
| Shift + → | カーソルから下の行までのテキストを選択。 |
これでキーボードによる選択ができます。でも、これだと矢印キーを押さなきゃいけないから、フォームポジションが崩れてって手を動かすのに苦労してしまう。だから、この動作もCtrlで実現してしまおうというわけ。
方法はいたってカンタン。Ctrlによるカーソル移動ショートカットにShiftを追加するだけでOK。つまり、Ctrl + Shift + F / B / P / Nによって、Ctrlによる文字選択が可能になるのだ。これでホームポジションを崩すことなく、より効率的にテキスト編集作業に没頭できます。
拡張でCtrlが超進化!マウス&ポジション崩さない!
Macアプリにはすっごく便利なものがたくさんあるけど、その中でも特に優れた『神アプリ』というアプリたちが存在しています。その神アプリの1つが『BetterTouchTool』。
このアプリを使えば、今回紹介してきたCtrlによるショートカットをさらに便利にし、2ランクアップしたテキスト編集ができるように!BetterTouchToolはできることがたくさんあって、この記事では書ききれないので、Ctrlショートカットに関係する部分に絞って紹介します。
BetterTouchToolとは
「そもそもBetterTouchToolって何?」という方のために、カンタンに説明すると、『自分でショートカットを割り振れるアプリ』というアプリ。
上記で紹介してきたショートカットはMacにデフォルトで設定されているものですが、これを自分なりにカスタマイズできるようになる。自分好みの使いやすいショートカットが作れるのは非常に魅力的!使えばわかる、効率化好きにはたまらない最高のアプリです。
BetterToucnToolを導入すれば
「いまいちイメージできないな。」という方のために、もう少し補足的に説明します。例えばテキスト編集してると、『選択→コピー→ペースト』という流れがよくありますよね。でもこの動作って、よくよく考えるとかなり非効率な動作じゃないですか?
マウスで操作にしても、キーボードのShift + ← / →で選択にしても、手の位置を大きく動かすので、フォームポジションから外れてしまう。外れたら、また戻らなければいけない訳なので、これは非効率というべきです。Cmdキーによるコピペだって、親指でCmdキー押しづらくないですか?
だから、BetterTouchToolで使いやすくするんです。例えば、『左の1文字を選択する』をCtrl + Qにして、コピーをCtrl + C でできるようにすれば、どうでしょう。フォームポジションのまま文字を選択できるし、Ctrlはすごく押しやすいのでコピペもしやすくなります。
こんなふうにBetterTouchToolを導入すれば、自分好みのショートカットに変更して、Macでの作業を効率化させることができるわけです。
BetterTouchToolでCtrl機能拡張!
導入例を紹介したのですが、僕がBetterTouchToolで、どんなCtrlショートカットの設定をしているのか紹介します。
| ショートカット | アクション | 補足 |
|---|---|---|
| ⌃ + Q | カーソルから左1文字を選択。 | 矢印キーに手をやるのが面倒! |
| ⌃ + W | カーソルから右1文字を選択。 | 同上 |
| ⌃ + U | テキスト上のカーソルから文頭までのテキストをカット。 | ⌃ + Kとは逆の方向をカットするアクションが欲しかったので。 |
| ⌃ + C | ペースト。⌘ + Cと同じ。 | ⌘が押しづらい&⌃を使う機会が多い。なので、コピーも⌃で対応すると自然に使える。 |
| ⌃ + V | ⌘ + Vと同じ。 | 同上 |
| ⌃ + X | ⌘ + Xと同じ。 | 同上 |
今のところはこんな感じですね。どうしてもフォームポジションが崩れるものを、Ctrlショートカットに割り当ててます。手や指の動きが大きくなればなるほど作業効率が悪くなるし、筋肉や関節への負担も大きくなって痛みになる可能性もある。だから、極力小さな動きでアクションできることを目指しています。
BetterTouchToolのコンボ技!便利な機能を自作する
正直、ショートカットキーの割り振りは、他のアプリでもできます。それでもBetterTouchToolを使う理由は、『複雑なアクションを自作することができるから』が1つの理由。
例えば、さっき紹介した⌃ + Uのショートカット。『テキスト上のカーソルから文頭までのテキストをカット』というアクションをしてくれ、⌃ + K と逆のアクションになるもの。
実はこれ、デフォルトには存在しないので自作しました。作り方はショートカットの組み合わせのコンボ技。Shift + Cmd + ← を実行して、Cmd + X することで実装。
Shift + Cmd + ← でカーソル位置から左の文頭までを選択して、Cmd + X で切り取り。この2つのショートカットを⌃ + Uという1つのショートカットにまとめたワケです。こういったコンボ技を自由自在に登録できるのが、BetterTouchToolの物凄いところ。効率化を求めるのであれば必須のアプリです。
まとめ
今回は、『テキスト編集の効率が恐ろしくアップするショートカット』として、Ctrlキーを使ったショートカットを紹介しました。今までCtrlキーを使ったことがないという方も、この記事を読み終わったことで、その存在感を存分に味わったのではないでしょうか。
テキスト編集の効率化のポイントは、とにかくフォームポジションから最小限の動作でアクションを起こしていく!ということ。でも、矢印キーやマウス操作を行う場面がでてくるので、どうしても効率が悪くなってしまう。そんな時に活躍してくれるのが、Ctrlキー。Ctrlキーを使えば、矢印キーと同じカーソル移動ができるし、マウス操作でやるような文字の選択やカットだってできる。
Ctrlキーは小指の左横だから、いつでも押せて、押しやすい。使わない理由が見つからない。使い始めは慣れないことなので効率は落ちてしまいますが、どんどん使ってカラダに染み込ませていけば、誰もが自然に使いこなせるようになる。その頃には、テキスト編集能力が格段に上がっているはずです。
今回は、テキスト編集の効率をアップさせるためのCtrlのショートカットを紹介しました。この点については共感していただけたと思います。便利なCtrlショートカットは他にも盛りだくさんですが、あまり覚えすぎても頭が混乱してしまいます。今回紹介したショートカットはかなり使えるものなので、それらをしっかりカラダに馴染ませてしまいまいましょう。
Ctrlキーはかなり便利。ぜひ今後もCtrlの可能性を開拓していってください。



コメント