ノートアプリの醍醐味といえば画像を簡単に挿入できる、ということ。アナログでは難しかったことが、デジタルでは非常に簡単にできてしまいます。
特にGoodNotes5での画像の挿入は非常に簡単でスピーディに行うことが出来ます。
ただ、その方法は1つではありません。
今回は画像を挿入法と、覚えておくと非常に便利なトリミング機能について解説しました。
様々な使い方を知りたい方はコチラ!
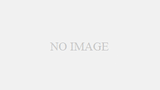
もくじ
ノートに画像を挿入する方法
GoodNotes5でノーティングする上で使用頻度が非常に高くなるのが『画像挿入』。
でも、GoodNotes5における画像を挿入する方法は1つだけではありません。
ここでは画像を挿入する方法を4つ紹介します。
ツールバーからダイレクトに画像挿入
iPadでGoodNotes5を使うと、ツールバーに『写真アプリ』に保存された画像がサムネイルで表示されます。
画像の順番は新しく保存した順になっていますので、直近で保存した画像を使いたいときには非常に便利です。
表示の仕方は簡単で、ツールバーの画像をタップするだけ。
そうするとツールバーの右側にサムネイルが表示されるはずです。
あとは使いたい写真を選択するだけ。ツールバー状を左右にフリックするとスクロールすることができるので、過去保存してきた画像をみることもできます。
画像ウィンドウから挿入
過去に保存した画像を挿入するときや、サムネだと小さくて探せない、というときには画像ウィンドウから探す方法がオススメです。
この方法だと、『写真』アプリ内で作成したアルバムからも選択することができます。
画像を探さなければいけないのであれば、この方法が圧倒的に便利です。
画像ウィンドウの出し方は簡単。
まず、ツールバーから画像タブを選択したら、ノート上のどこでもいいのでタップするだけです。
Split Viewを使って画像挿入
スプリットビューは2つのアプリを1画面に並べる方法です。
これを理由した画像挿入方法を紹介します。
GoodNotes5を起動した状態で、画面の下枠から上にスワイプします。すると、Dockと呼ばれるツールバーが表示されます。
ここから、写真アプリをドラッグして画面の左側or右側に持っていきましょう。
これで写真アプリとGoodNotes5を横並びに表示できます。
あとは写真アプリ側から挿入したい画像をドラッグしてノート上にドロップするだけです。
特殊編!サイトからダイレクトに挿入できる
ここまでは写真アプリから画像を挿入する方法を紹介しました。
でも実はウェブサイトにある画像を直接ノートに挿入することも出来ます。
スプリットビューで、サイトとGoodNotes5を画面に並べます。
あとは、サイト上の画像をドラッグして、ノート上にドロップするだけ!
でも実はスプリットビューにしなくてもサイト上の画像を簡単に貼り付ける方法があります。
サイト上の画像をドラッグして、もう片方の手でDockを呼び出しGoodNotes5を選択。
あとはノート上にドロップするだけです。かなり便利な画像挿入の方法なのでオススメです。
無料イラストサイトを紹介しています!
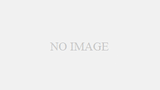
1枚のノートとして画像挿入
画像を挿入する方法を紹介しましたが、1ページまるごと画像にしたいという方もいるはず。
でも『画像を挿入して限界まで大きく』という方法では、用紙と画像の規格が違えば余白が生まれてしまいます。
そこでオススメなのが写真を用紙として挿入してしまう方法です。
画面右上にある『用紙にプラスのアイコン(ページを追加)』をタップします。
ページを追加ウィンドウが表示されるので、イメージを選択して挿入したい画像を選択。
これで画像を1ページまるまるに余白を作ることなく挿入することが出来ます。
画像の大きさや角度を変える
画像を挿入すると点線で囲まれた状態で、上・右・右下にアイコンが表示され、それぞれのアイコンを長押しすることで大きさを変えることが出来ます。
アイコンの役割
○上のアイコン:縦幅
○右のアイコン:横幅
○右下のアイコン:回転&拡大・縮小
点線が表示されていない場合は、画像を長押しして編集を選択、もしくはツールバーの画像タブを選択してから画像をタップ
画像をトリミングする方法
画像の余分な部分をトリミングしたい!そんな場面も多いハズ。
本来であれば別アプリで編集しなければいけないところですが、GoodNotes5であればその場でトリミングすることが出来ます。
画像を長押しして『編集』を選択。再び画像を長押しして『トリミングを選択』します。
GoodNotes5では2種類のトリミングを選択することが出来ます。
矩形でトリミング
1つめが矩形でトリミングが出来る『Rectanagle』
画像の周囲にある青点を移動することで任意の大きさにトリミングすることが出来ます。
フリーハンドでトリミング
2つめが自分で好きなようにトリミングが出来る『Freehand』
指もしくはペンでトリミングするラインを引くことが出来ます。
まとめ
デジタルノーティングでは画像を挿入することが多いので、ここまで簡単に挿入できるのは嬉しい機能です。
しかもトリミングまで出来てしまうのですから、いかにGoodNotes5が優れているのかが実感できます。
ぜひ今回紹介した方法をマスターして快適にノーティングしてください。
スケジュールとしても使えます!
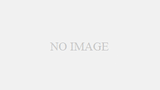

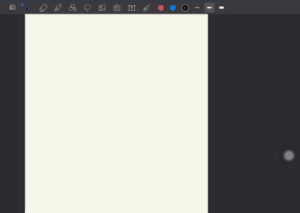
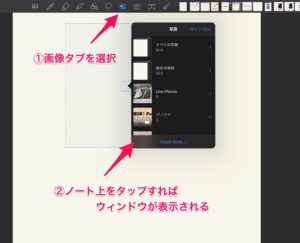
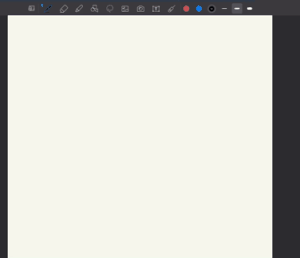
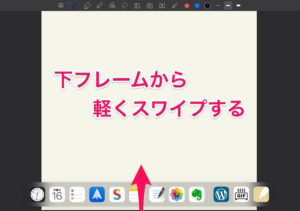
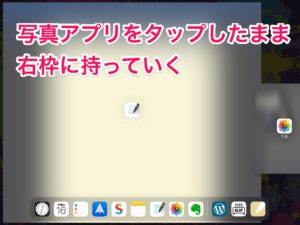
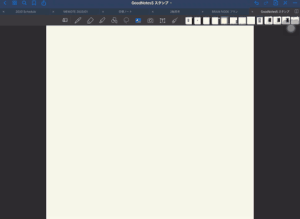
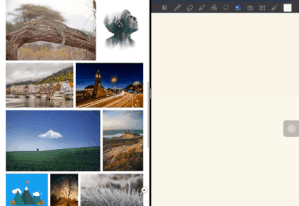
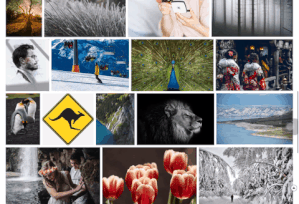
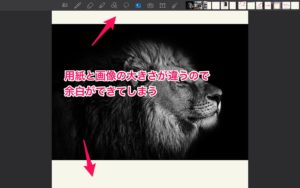

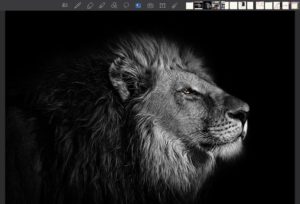
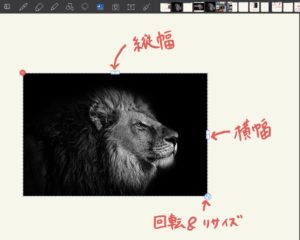
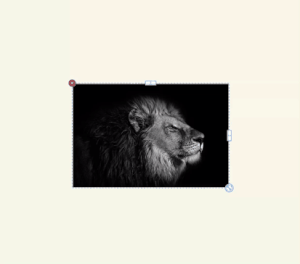
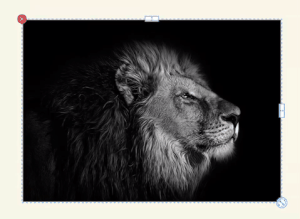

コメント