「PDFの余白が邪魔!一括でトリミングする方法ないかな?」と悩んでいるなら、この記事はドストライク。アプリをインストールすることなく、なんとMac標準アプリ『プレビュー』を使ってカンタン・一括・一気にトリミングする方法を紹介します。
今まで我慢してきた「自炊本を作るために、本をスキャンしたら余白ができてしまった・・・。」「送られてきたPDF資料が余白だらけで見づらい・・・。」といった悩みも一気に解決できるので、ぜひ試してみてください。
また、下準備として必要な、『複数のPDFを1つのPDFにまとめる方法』や『複数の画像を1つのPDFに変換する方法』もあわせて紹介!とにかくカンタンなのでオススメです!
というわけで、この記事でわかることは!
- 複数のPDFファイルを1つにまとめる方法
- 複数の画像を1つのPDFに変換する方法
- 複数のPDFを一括でトリミングする方法
この記事では、今まで有料アプリでしかできないと思っていたPDF編集をプレビューだけでやってしまう方法を解説。それではよろしくお願いします!
もくじ
PDFの余白が邪魔。プレビューで無料トリミング!
「PDFに余白があって困る!」このような悩みは、自炊本を作っている人が感じることが多い問題かもしれません。スキャンなどで読み込んだ画像には余白が出来ることが多々あるのです。
完璧に裁断してしまって、ScanSnapのようなスキャン専用機器を使えば、きれいに仕上げることができますが、プリンターに付属しているスキャンを使ったり、カメラで撮る場合には、どうしても余白が出来てしまいます。
例えば、下の画像は僕が雑誌をスキャンした時のもの。ページの周りに大スペースの白い部分が出来てしまっています。

読めなくはないですが、余白の分だけ読みたい部分の表示領域が小さくなってしまいます。拡大して読むのも面倒ですし、正直言ってすっごく邪魔。自炊本はiPadに移して読むので、スッキリ読むためにも余白は削除したいところです。
これを解決するため『PDF 余白 除去』なんてネット検索してみると『Acrobat DC』というAdobeのアプリを使う方法が紹介されていることがほとんど。確かに優秀なソフトで、余白を一括除去なんてお手のもの。ただ、このアプリには『有料』という大きなデメリットが・・・。
Acrobat DCの利用料は、月額約1700円くらい。もし、PDFデータの編集を色々したい!というのであれば、契約してしまってもいいでしょう。でも、『余白を削除したい』だけであれば、もったいない感じがします。
そこで本記事の出番!Mac標準アプリ『プレビュー』を使って、無料で!簡単に!PDFの余白を一括トリミングする方法を紹介。読み終わった頃には「えっ、プレビューってそんなこともできるの?有能すぎじゃない?」と感じていることでしょう。
PDF結合で下準備!プレビューでOK
トリミングするためにはPDFデータが1つにまとまっている必要がある。もし自炊本を作っているのであれば、必ずやらなければいけない作業ですが、実はこれもプレビューで完結してしまいます!
また、複数のPDFデータではなく、複数の『画像データ』を1つのPDFデータにすることもできるので、その方法も解説します。
複数のPDFデータを1つに結合
まずは複数のPDFデータを1つのPDFデータとして結合する方法を解説します。方法は非常に簡単で、以下のような流れで作業を行います。
- 表紙にするPDFデータをプレビューで開く
- メニューバーから、
表示 < サムネールを選択 - サイドバーにサムネールが表示されたのを確認
- 結合するPDFデータをFinderからドラッグ&ドロップ
では、画像を使って解説します。
まずは、表紙・トップページになるPDFを右クリック < アプリケーションを開く < プレビューから開きます。
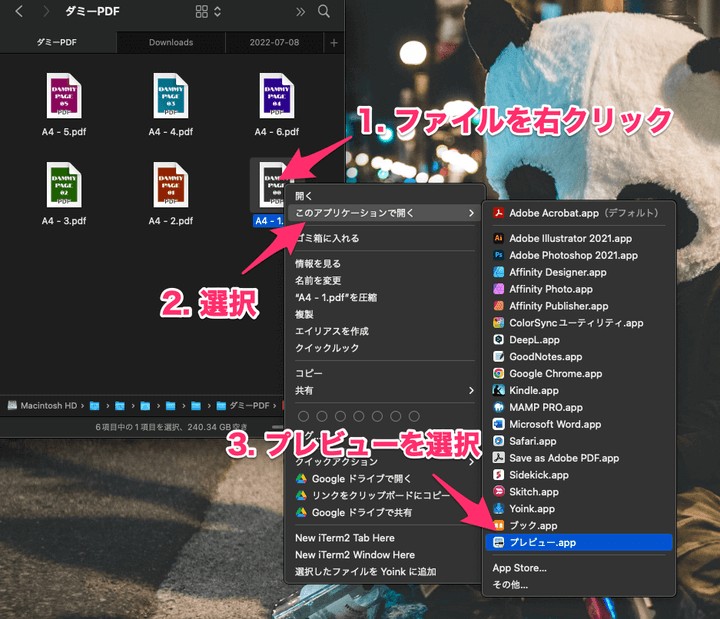
次にツールバーの表示<サムネールを選択して、サイドバーにサムネールが表示できるようにします。
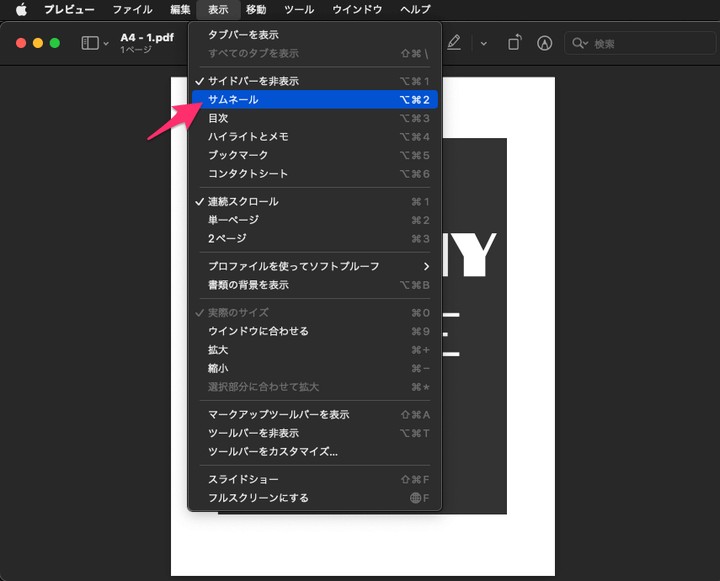
サムネールの表示は、以下画像のアイコンをクリックすることでも選択することができます。サイドバーを非表示する際にも使えます。
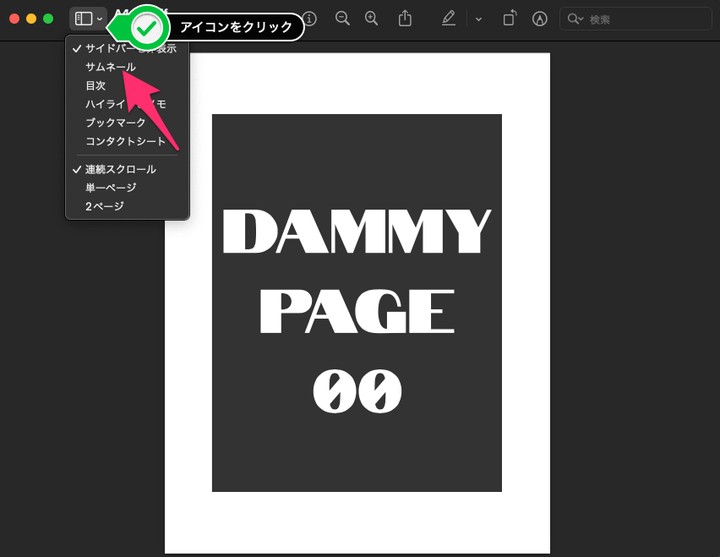
サイドバーにサムネールが表示されたら、結合したい残りのPDFファイルを、サイドバーにまとめてドラッグ&ドロップ。
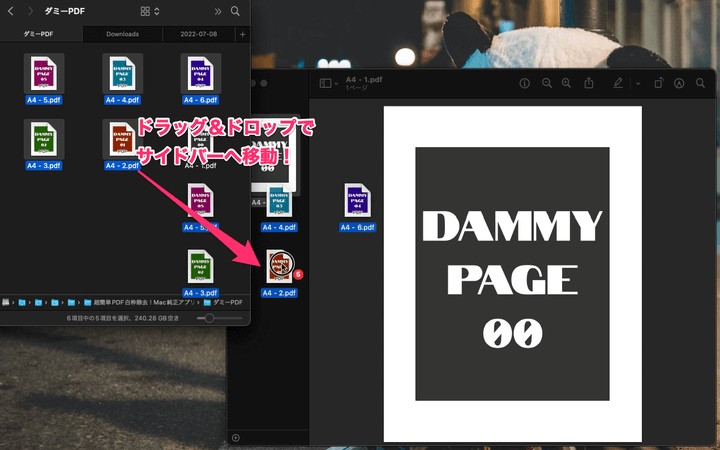
これでPDFファイルの結合が完了。1つのPDFファイルにすることができました。あとはトリミングするだけです!カンタンですよね。
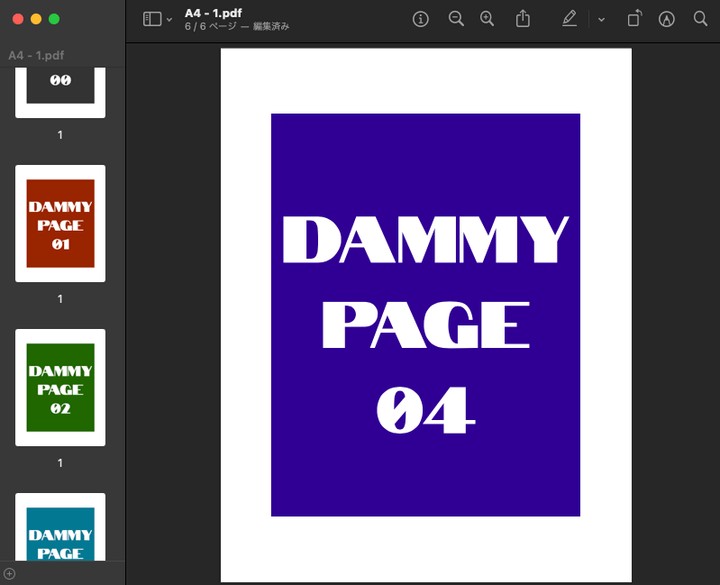
複数の画像データを1つのPDFとして結合
もしもPDFファイルではなく、まだ画像ファイルなので『これからPDFファイルに変換してトリミングをする!』という方は必見!画像ファイルからPDFファイルへの変換もプレビューで出来てしまいます。
作業の流れは以下の通り。
- 全ての画像を選択して
右クリック < アプリケーションを選択 < プレビューで開く - ツールバーの
ファイル < プリントを選択 - PDFとして保存を選択してプリントを実行
- 保存場所と名前を決めて保存をクリック
この流れでPDFを1つにまとめることができます。では、もう少し詳細に解説するために、画像を使っていきます。
まずは、PDFにしたい全ての画像を選択し、右クリックからプレビューで開いていきます。PDFと同じようにサイドバーにドラッグ&ドロップしたいところですが、画像ファイルだと出来ないっぽいです。(自分だけかも)
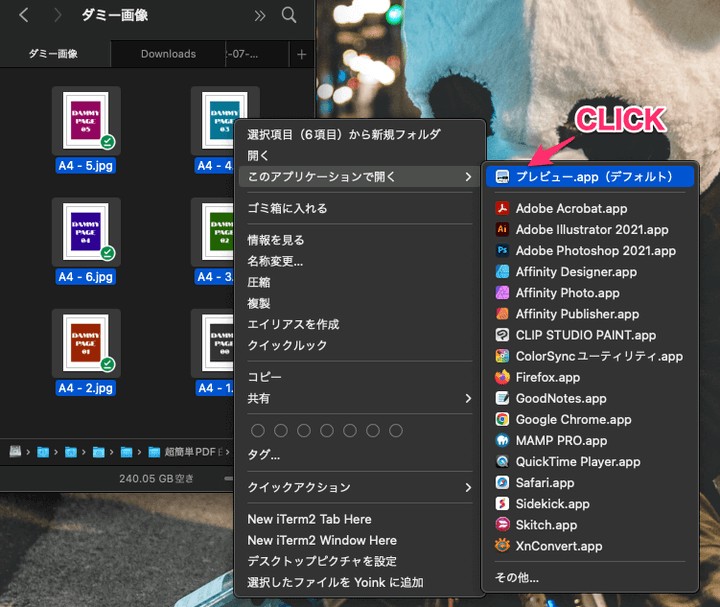
プレビューで開いたら、ツールバーかアイコンからサイドバーを表示して、サイドバー上の画像ファイルを全選択します。サイドバー上をどこでもいいのでクリックして、Command + Aで全画像を選択できます。
ちなみに画像の順番はFinder上で選択された順番に並べられます。また、順番を並び替えたい場合には、サイドバーで画像をドラッグして任意の位置でドロップすることで移動できます。
全選択できたら、ツールバーのファイル < プリントを選択してください。注意点として『PDFとして書き出す』ではありません。つい名前に惹かれて選択したくなってしまいますが、プリントを選んでください。
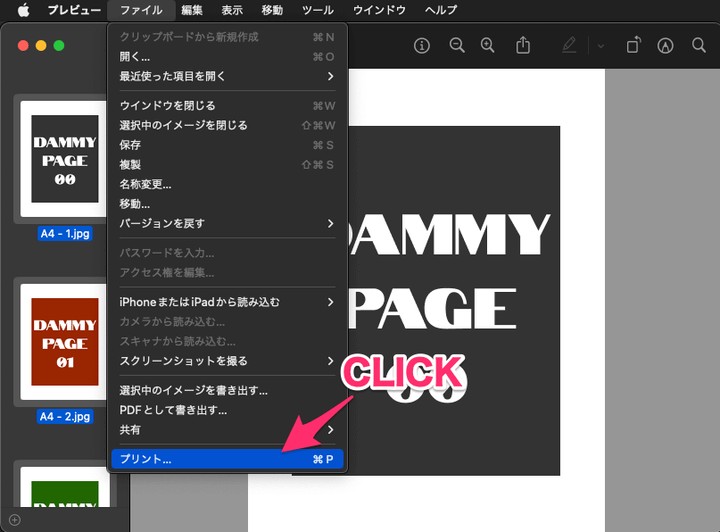
プリントのプレビューが表示されるので、下のドロップダウンメニューから『PDFとして保存』を選択して、『プリント』をクリック。
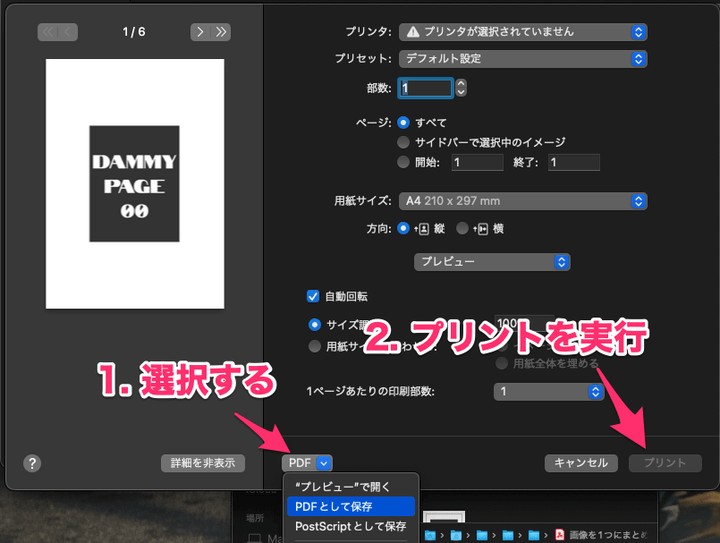
プリントがクリックされると、保存フォームが出てくるので、保存場所と名前を入力して『保存』。これで複数画像を1つにまとめて、さらにPDFファイルに変換することができました。
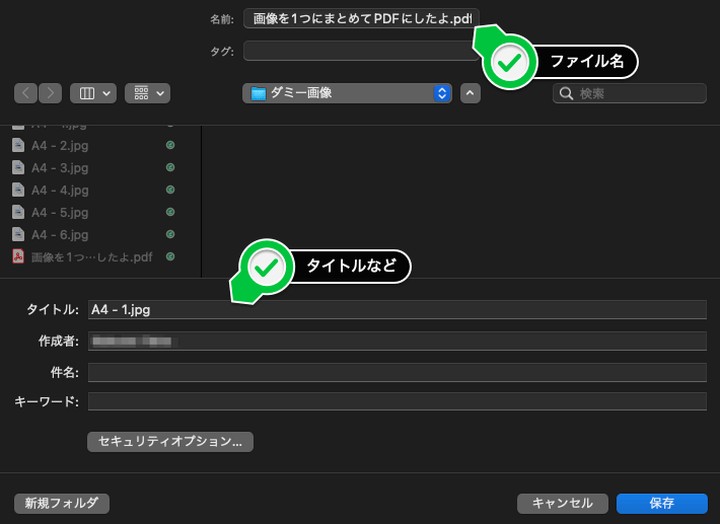
出来上がったPDFファイルを見てみると、とんでもない余白が出来てしまってますが、これはプリントプレビューの設定で、A4として書き出したからですね。用紙全体に印刷やカスタムサイズを調整することで解決できそうですが、この後トリミングしてしまうので今回はこれでOK。

プレビューでPDFファイルを一括トリミング!プレビューは有能だ
では、いよいよPDFファイルのトリミングをやってみましょう。トリミングの流れは次のとおり。
- マークアップツールをクリック
- 選択ツールからトリミングしたい範囲を選択
- サイドバーをクリックして、PDFファイルを全選択
- トリミングを実行
こんな感じです。では画像を見ながら詳細なトリミングの方法を見ていきます。
まずは結合したPDFファイルをプレビューで開き、画面右上のペンマークをクリックして、マークアップツールを起動します。
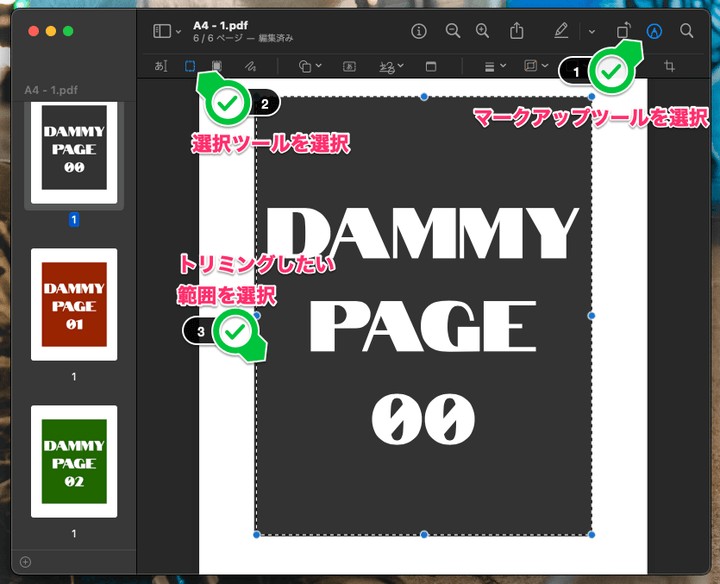
マークアップツールの中から、選択ツール(点線四角のマーク)を選択して、トリミングしたい範囲を選択します。選択はドラッグすればOK。

何となくの選択では余白が残ってしまったり、思った以上にトリミングしてしまう可能性あり。なので、拡大してトリミング範囲を調整するのがオススメ。左上角と右下角の調整すれば全体がピシッと整うはず。
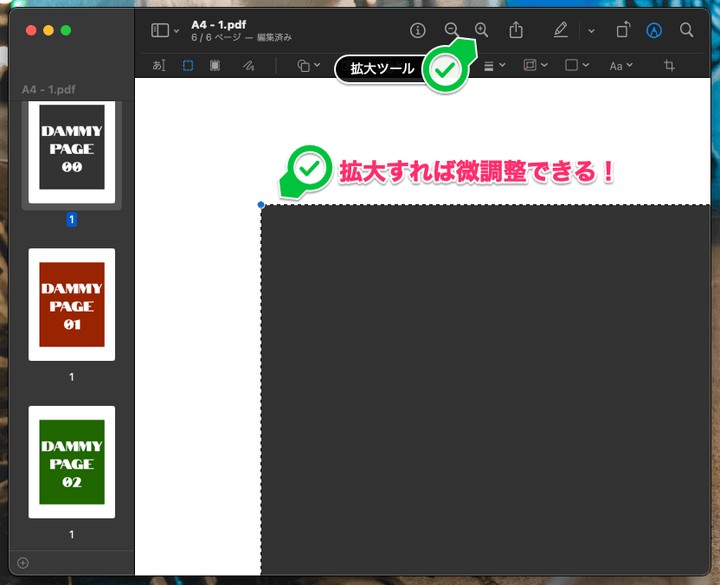
トリミングしたい範囲が選択できたら、PDFファイルを全選択します。サイトバー上をどこでもいいのでクリックして、Ctrl + Aで全選択できます。もしトリミングしたくないPDFファイルがある場合は、Ctrl + クリックで選択を解除できます。トリミング対象が選択できたら、選択しているPDFファイル全てに、トリミング範囲が薄い点線が表示されているのが確認できるはず。
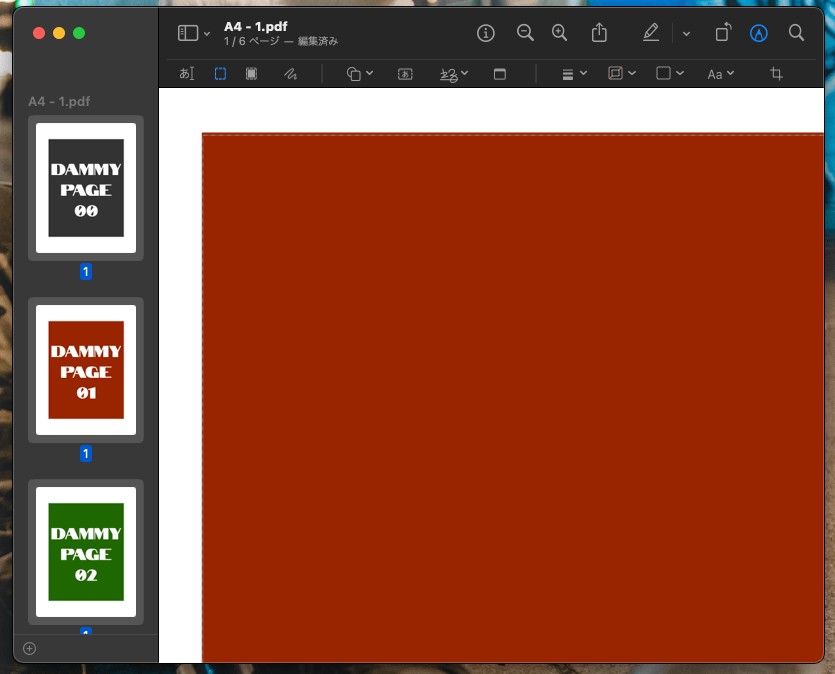
「これでトリミングの準備は完了だ!」になったら、トリミングアイコンをクリック。メッセージが表示されますが、気にしなくてOK。「他のアプリで閲覧するとトリミング前が表示されるかも」という内容のメッセージですが、そんな現象が起こったことないので大丈夫。
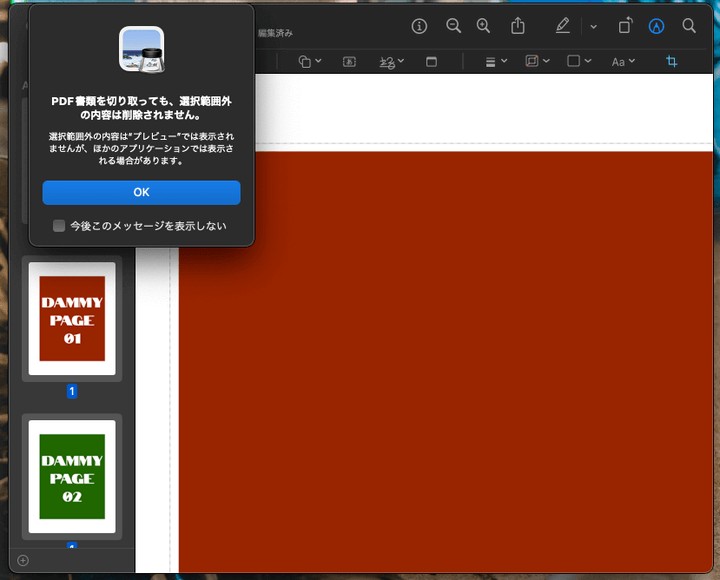
これでPDFの一括トリミングが完了。簡単・スピーディーに余白を削除することができました。

まとめ
今回は、『超簡単PDF余白をトリミング!Mac標準アプリ『プレビュー』の凄い機能』として、Mac標準アプリの『プレビュー』を使って、余白の一括トリミングの方法を解説しました。
本来であれば、Adobe AcrobatDCなど有料アプリを使わないと難しい作業ですが、「まさか、そんな・・・。」と驚きのプレビューで完結。カンタン・スピーディーにPDF編集ができてしまいました。
今まで、画像などを閲覧するためのアプリと思っていた方も、マークアップツールの凄さを実感し、プレビューの可能性を感じていることでしょう。
今回はトリミングの方法を紹介しましたが、今後も便利な使い方を紹介していきます。ん〜、それにしても、アップルの凄さを痛感しますよね。



コメント