「WordPressがインストールできたけど、もう記事を書いても良い?」
「あとで後悔しないように、最初にやっとくべきことはある?」
この記事はこういった初心者の方に向けて書いています。
こんにちは。
働くパパブロガーのかっぺい(@kappey123)です。
働くパパに向けてお小遣いアップの方法から、カラダのコリや痛み・筋トレの方法について配信しています
今回の記事はWordPressのインストールまで終わった方に向けて、あとになって「失敗した!」「あの時やっておけばよかった!」とならないように、最初にやるべき初期設定を解説しています。
僕は知識ゼロでブログをスタートしたのですが、初期設定の存在すら知りませんでした。
そのため、ブログについて詳しくなってから初期設定の重要さに気づき、その結果、1日中修正作業をおこなうハメに・・・。
初期設定自体は非常にカンタンで、紹介する設定法をマネすればOKです。
あとになって失敗したと思わないように、WordPressの初期設定を終わらせてしまいましょう。
この記事でわかること
- WordPressの初期設定の方法がわかる
- 各初期設定の詳細がよくわかる
- 初期設定の後にやるべきことがわかる
[st-kaiwa1]WordPressのインストールまで終わったー。 解説通りやったらカンタンだったよ![/st-kaiwa1]
[st-kaiwa3 r]おぉ、よかった! じゃぁ次は初期設定だね。[/st-kaiwa3]
[st-kaiwa1]えっ!まだ記事は書けないのね・・・。[/st-kaiwa1]
[st-kaiwa3 r]設定自体はすぐに終わるから頑張って![/st-kaiwa3]
もくじ
WordPressの初期設定は必ずやっておくべきです
WordPressの初期設定を行っておけば、検索されやすくなったり、ブログ運営の役に立てることができます。
WordPressでの初期設定では、ブログ名やキャッチコピー、コメントの管理などの設定を行います。
カンタンな作業なので最初の内にパパっと設定してしまいましょう。
[st-mybox title=”” fontawesome=”” color=”#757575″ bordercolor=”” bgcolor=”#E8EAF6″ borderwidth=”0″ borderradius=”5″ titleweight=”bold” fontsize=””]初心者でも失敗しないブログ開設(WordPress)の方法を紹介しています。
WordPressを使って知識がゼロでもカンタンにブログ開設できるよう工夫しているのでぜひ参考にしてください。
>>初心者が失敗せずにブログを開設できる方法を画像つきで解説してます![/st-mybox]
WordPressの初期設定とは?
WordPressの初期設定とは、ブログ名やトップページの記事表示数、投稿記事に関する設定など、ブログの基盤となる設定です。
初期設定では、6つの項目に対して設定作業を行う必要があります。
ただ、非常にカンタンですし、設定内容を紹介するので真似するだけでOKです。
一般設定:サイトタイトルなど基本的な設定
投稿設定:記事投稿に関する設定
表示設定:トップページに関する設定
ディスカッション設定:ブログへのコメントに関する設定
メディア設定:画像に関する設定
パーマリンク設定:記事個別につけるURLに関する設定
WordPressno初期設定はコレをマネするだけでOK
WordPressの初期設定の方法を紹介していきます。
画像でも紹介しているので、同じように設定していきましょう。
『一般設定』の初期設定
まずは左のサイドバーから、設定<一般の順にクリックして、ページを開きます。
設定する項目
[st-mybox title=”” fontawesome=”” color=”#757575″ bordercolor=”” bgcolor=”#E8EAF6″ borderwidth=”0″ borderradius=”5″ titleweight=”bold” fontsize=””]○ サイトタイトル
○ WordPress アドレス (URL)
○ サイトアドレス
○ 管理者メールアドレス[/st-mybox]
サイトのタイトルを入力します。
キャッチフレーズは、空白でもOKです。
WordPressアドレスとサイトアドレスともに同じ設定をします。
初期は「http://~~」になっているので、「https:/~~」に変更します。
『投稿設定』の初期設定
デフォルトのままでOKです。
『表示設定』の初期設定
デフォルトのままでOKです。
『ディスカッション設定』の初期設定
画像と同じに設定すればOKです。
『メディア設定』の初期設定
数字が画像と同じか確認しましょう。
『パーマリンク設定』の初期設定
投稿名を選択してください。
これでWordPressの初期設定は完了です。
WordPressの初期設定を徹底解説します
初期設定が終了したので、次は設定項目の解説を行います。
今後自分なりにカスタマイズしていくことを考えれば、設定の意味も知っておくことも大切だからです。
すべてを説明する必要はないので、必要な項目について説明していきます。
【一般設定】タイトルやアドレスを設定
一般設定では、以下の5つについて解説します。
- サイトタイトルとキャッチフレーズ
- WordPressアドレスとサイトアドレス
- 管理者メールアドレス
- メンバーシップ
- タイムゾーン
サイトタイトルとキャッチフレーズ
ブログの名前は今後のブログ人生の第一歩として重要な設定項目です。
検索されたときの第一印象に関わる部分なので、慎重に決める必要があると言われています。
ただ、あまり考えすぎて『形式的でありきたりなタイトル』になっても面白くありません。
愛着も湧くので、自分はコレが良い!と思えるタイトルのほうが良いと思います。
タイトルが悪いから売れないブログになってしまったということもありません。
ただアドバイスするなら、「覚えやすいタイトルの方がいい」と思います。
今後、ブログが売れていくとブログ名で検索してくれる人も増えてくるからです。
もしも、覚えづらい・複雑なブログ名だと検索しづらくなってしまいます。
ブログ名を考える参考にしてみてください。
WordPressアドレスとサイトアドレス
WordPressアドレスは、WordPressをインストールしている場所。
サイトアドレスは、「google.com」などの、いわゆるURLのことです。
基本的には一緒になるはずです。
サーバーの設定でSSL化している場合には、ここを変更することが必要です。
「http://」→「https://」
ここを間違えるとサイトを表示できなくなってしまうので、しっかりチェックしておきましょう。
管理者メールアドレス
読者からのコメントやWordPressからのお知らせが届くメールアドレスを設定します。
サーバーやドメインで契約するときに使ったメールアドレスや、普段から使っているメールアドレスなどを通知に気づけるものにしておきましょう。
メンバーシップ
複数人でWordPressを運用数するのであれば、ここで設定します。
タイムゾーン
海外に向けて発信するサイトにするのであれば、変更が必要です。
日本向けであれば、「東京」でOK。
【投稿設定】記事や固定ページの投稿に関する設定
投稿用カテゴリーの初期設定
記事を作成するときに、デフォルトで設定されるカテゴリーを選べます。
記事を新規作成したときに、まず設定されているカテゴリーをどれにするか選べるのがここ。
連続で同じカテゴリーの記事を書くときには、少しだけ便利な設定です。
メールでの投稿
メールで投稿したい場合に設定します。
ただ今後なくなるとも言われています。
初心者であれば、メールでの投稿は非常に難しいので、オススメはできません。
【表示設定】トップページに表示するコンテンツやRSSフィードに関する設定
ホームページの表示
固定ページは、ブログのトップページを自分で作った場合に設定します。
記事数が凄く増えてくると、過去の記事がどんどん埋もれてしまいます。
そんなときに、トップページを自作すれば埋もれさせない工夫ができます。
1ページに表示する最大投稿数
トップページに表示できる新着記事の数を設定できます。
5~10件が推奨されています。
検索エンジンでの表示
ここにチェックを入れてしまうと、検索結果に表示されなくなってしまいます。
記事を投稿するまでの初期設定やサイトのカスタマイズが終わるまではチェックを入れておくといいです。
ただ、設定が終わったら必ずチェックを外しましょう!
【ディスカッション設定】コメントやピンバックに関する設定
デフォルトの投稿設定
自分のブログ記事で、他のサイトのリンクを貼ったときや、他のサイトで自分のブログ記事へのリンクが貼られたときに、通知するように設定できます。
他のコメント設定
コメントできる人の特定や条件を変更することができます。
自分宛てのメール通知
コメントが来たときにメールで通知するかどうかの設定ができます。
コメント表示条件
コメントをもらっても、自分が許可しない限り表示しないように設定できます。
コメントデモレーション
スパムの可能性を考えて、リンクが貼られている場合に承認保留にすることができます。
[st-mybox title=”” fontawesome=”” color=”#757575″ bordercolor=”” bgcolor=”#E1F5FE” borderwidth=”0″ borderradius=”5″ titleweight=”bold” fontsize=””]
大量で不特定多数に送られるWeb上の迷惑行為です。[/st-mybox]
アバター
コメント欄に表示する画像にアバターを適応するかの設定が行なえます。
【メディア設定】画像サイズに関する設定
記事や固定ページで画像を表示するときのサイズを指定できます。
設定しておくと、記事作成でいちいち調節しなくても良くなります。
効率的に記事を書くためにも便利です。
【パーマリンク設定】記事や固定ページのURLの表示方法に関する設定
記事1つ1つのURLをどのように設定するかをカスタマイズすることができます。
検索で上位をとるためにも設定が必須です。
初期設定の次はコレ!今後のブログ運営を左右します
今後のブログ運営を楽にするための設定があります。
Googleアナリティクスとサーチコンソールを導入する
これからブログで記事を書いていくと色々な疑問が湧いてきます。
記事は読まれてる?
記事をどう改善するべき?
どんな記事が読まれそう?
そういった疑問を解決するためには、Googleアナリティクスとサーチコンソール(サチコ)は導入するべきです!
[st-mybox title=”” fontawesome=”” color=”#757575″ bordercolor=”” bgcolor=”#E1F5FE” borderwidth=”0″ borderradius=”5″ titleweight=”bold” fontsize=””]Googleが無料で提供している『アクセスを解析する』ためのツールです。
このGoogleアナリティクスに、自分のブログを登録しておけば、
- 「ブログにどうやって来たか?(検索?SNS?など)」
- 「どんな記事が読まれた?」
- 「どれくらいの滞在していた?」
- 「ブログにどれくらい読者が来たか?」
- 「どんなデバイスで記事を読んでいるか?(PC・スマホ・タブレット)」
などの情報を知ることができます。[/st-mybox]
[st-mybox title=”” fontawesome=”” color=”#757575″ bordercolor=”” bgcolor=”#E1F5FE” borderwidth=”0″ borderradius=”5″ titleweight=”bold” fontsize=””]Googleが無料で提供している『パフォーマンスを監視・管理』することができるツールです。
このGoogleアナリティクスに、自分のブログを登録しておけば、
- 「どのような検索ワードできたか」
- 「ページ内でどれくらいクリックされているか」
- 「検索順位を下げる不具合は起こってないか」
などの情報を知ることができます。[/st-mybox]
ただ、ここまで設定ばかりで記事が書きたい!という場合は、後回しにしてもOK。
ただ忘れないように、そしてできるだけ早めに設定しましょう!
プラグイン導入でブログをパワーアップ
プログラム導入でより使いやすいWordPress環境を整えることができます。
プラグインとは、ブログのセキュリティの強化やバックアップ機能、記事を書く際の便利機能などを追加できる拡張機能です。
記事を上位表示させやすくするSEO対策やスパム対策、ページの読み込みを速くするプラグインなどたくさんあります。
WordPressテーマでブログをカスタマイズ
WordPressでは自分が理想とするサイトをカンタンに作れるところが大きな魅力です。
もしも自分の力だけでサイトを作るためには、HTMLやCSSといったコンピューター言語やプログラミングの勉強をしなければいけません。
ですが、WordPressのテーマを使えばそのすべてをカンタンな設定だけで実現させることができます。
WordPressテーマには無料でもたくさんのテーマが用意されていますが、私は有料テーマを使っています。
[st-mybox title=”” fontawesome=”” color=”#757575″ bordercolor=”” bgcolor=”#E8EAF6″ borderwidth=”0″ borderradius=”5″ titleweight=”bold” fontsize=””]
- 上位表示されやすくなる【SEO対策がされている】
- カスタマイズの幅が広がる
- 記事のカスタマイズがしやすくなる
- WordPressのバージョンアップにも素早く対応
- カスタマイズの方法が探せば見つかる
[/st-mybox]
つまり、プログラマーやWebデザイナーの知識や経験がなくても、上位表示を狙える最適なサイト設計や読者の目を引くカスタマイズをカンタンに実現することができる。
それが、有料テーマというわけです。
まとめ:初期設定は6つ項目だけなのでサクッと終わらせよう
今回は初期設定の方法とその内容について詳しく解説しました。
初期設定自体はカンタンに終わるのでサクッと終わらせて、それぞれの詳細説明は時間あるときに読んでおけばOKです。
ここからは、今後のブログ運営や記事作成のためのカスタマイズが必要になりますが、わかりやすく解説するので参考にしてもらえれば嬉しいです。
途中で断念してしまわないように、できる限りわかりやすい解説を心がけています。
今後あらゆる面で悩むことがあると思いますが、全部をサポートしていきますので、一緒に頑張っていきましょう!

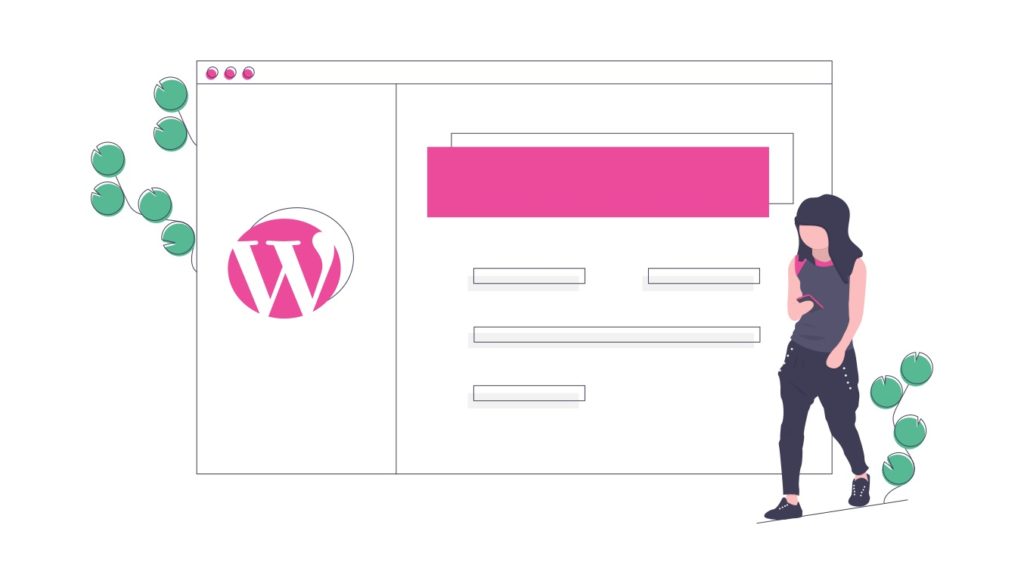
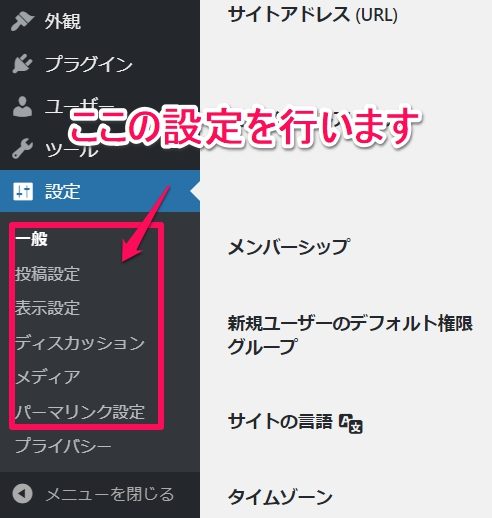
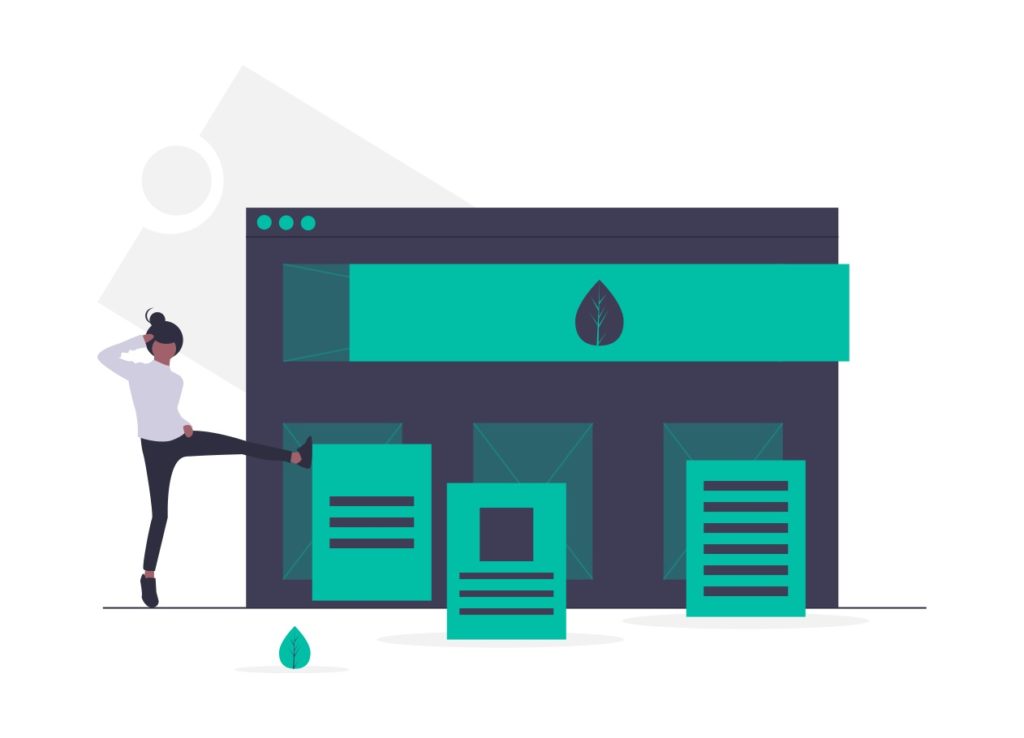

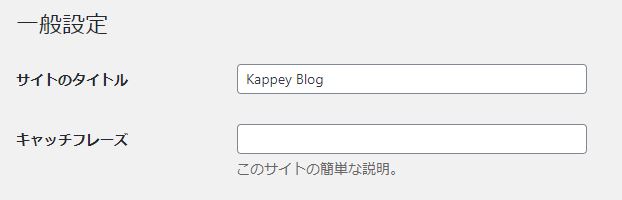

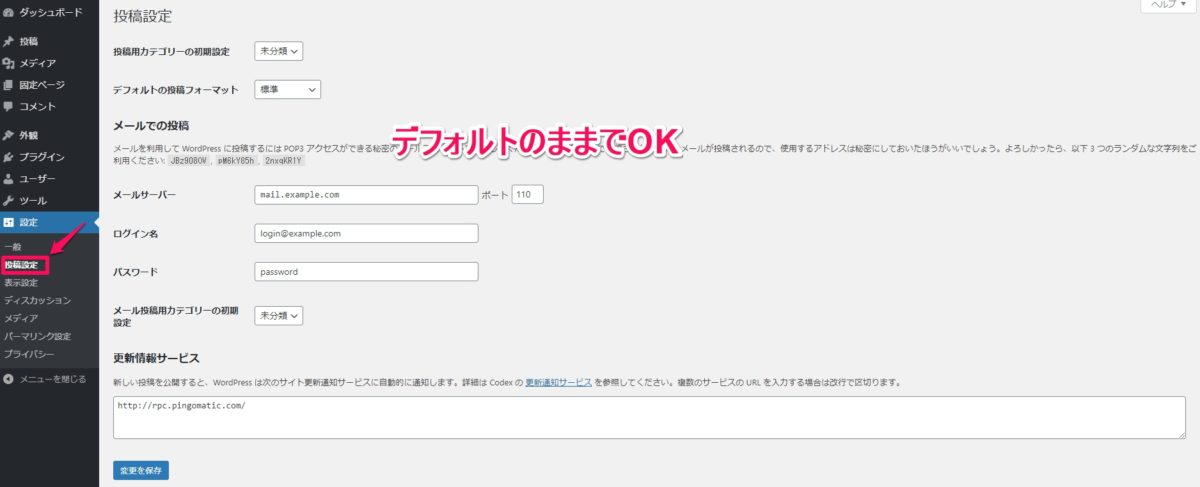
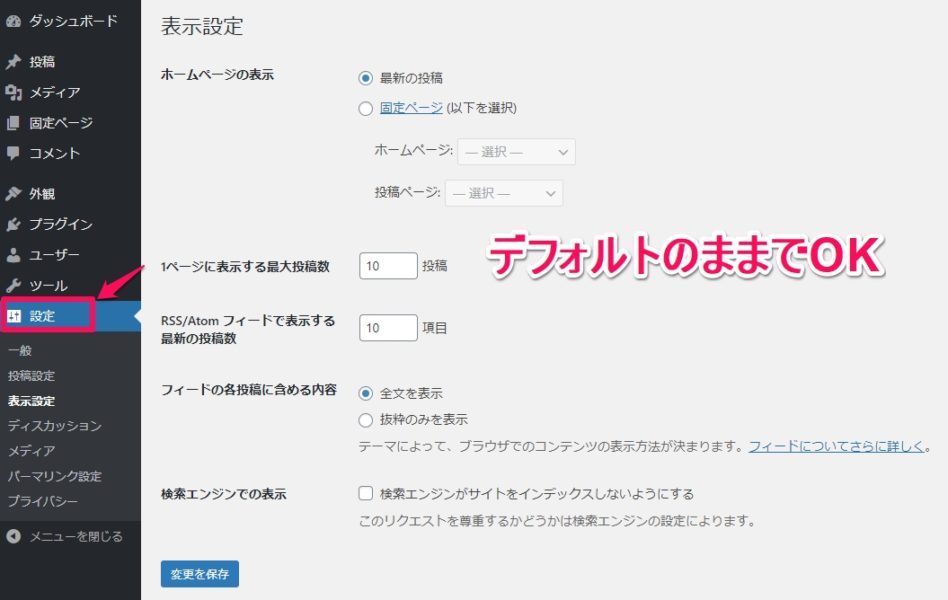
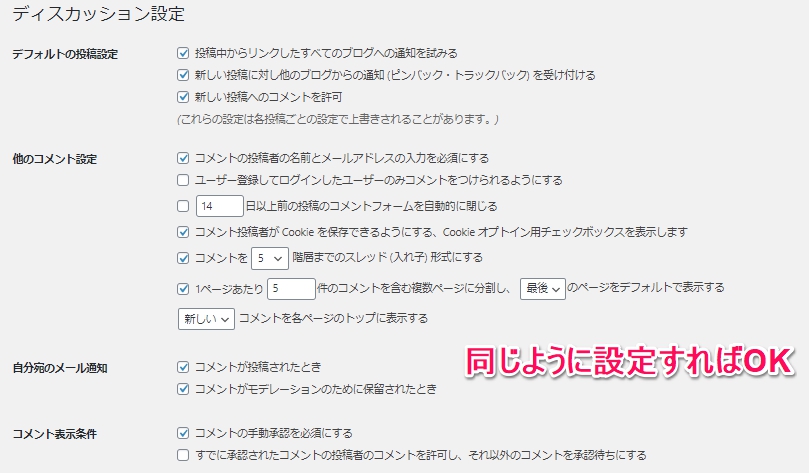
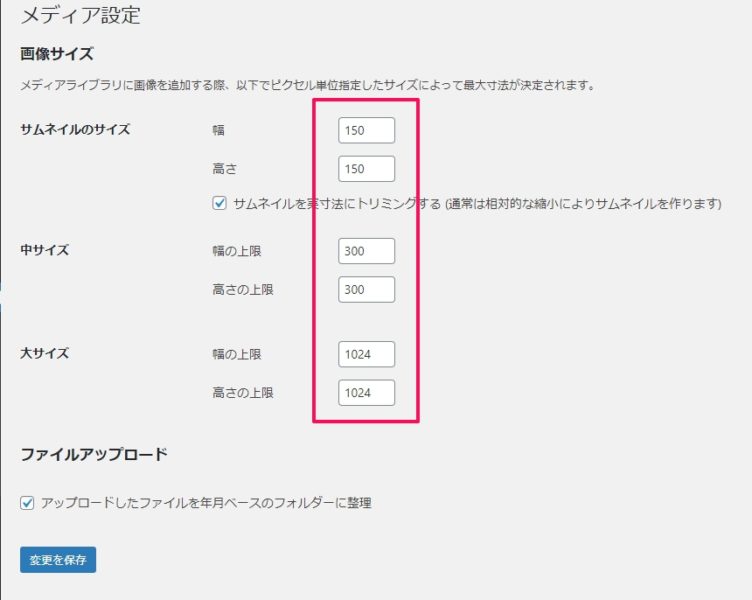
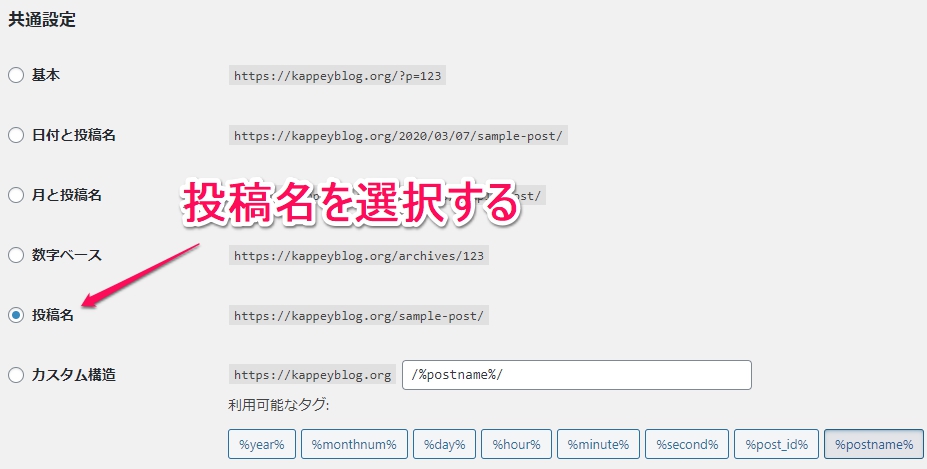
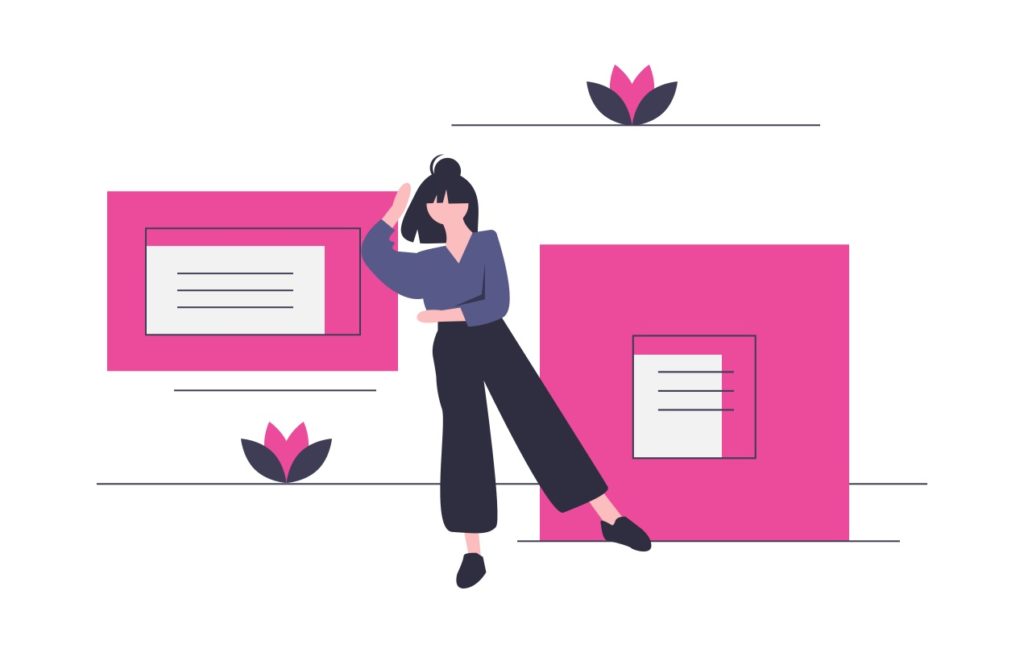

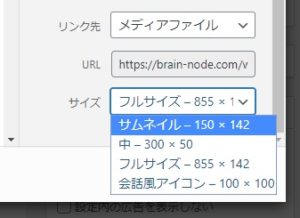


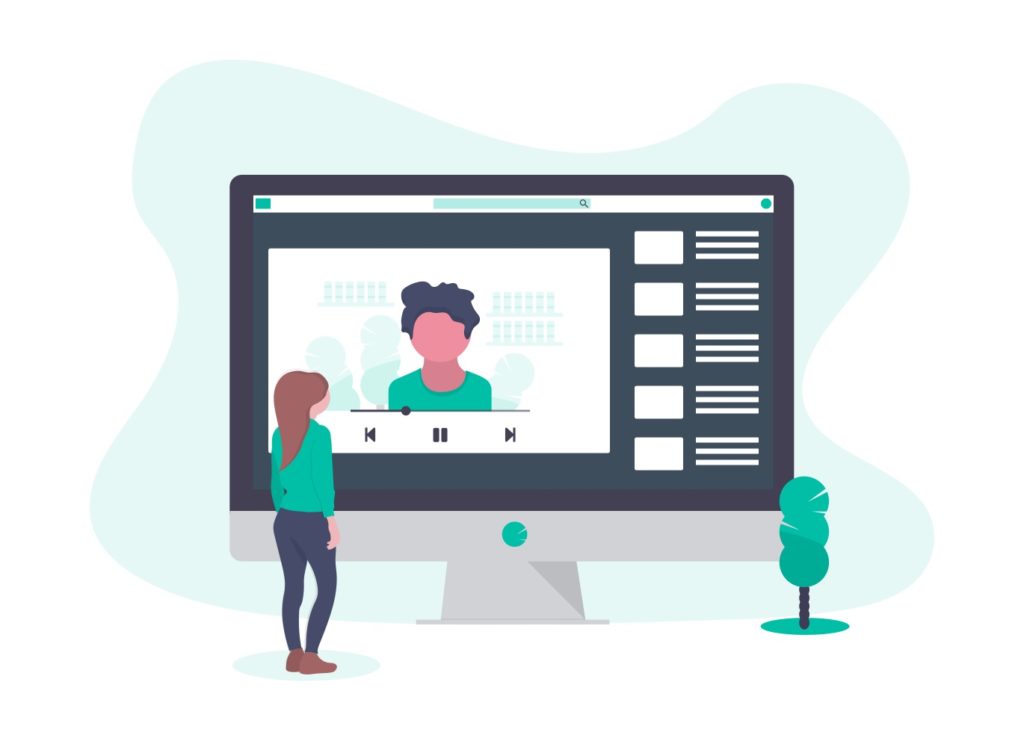
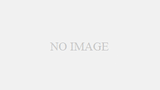

コメント